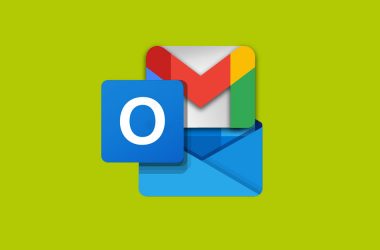Ever wondered how to get iMessage on Windows 10? For iPhone users, iMessage is among the best features to use for instant messaging apps. Although it is relatively hard to get cross-platform compatible applications between Apple and Microsoft, there are various easy ways to make it work.
Below are a few of the easy possible ways to get iMessage on your Windows 10 PC and also send messages.
Various Ways to Run iMessage on Windows 10 –
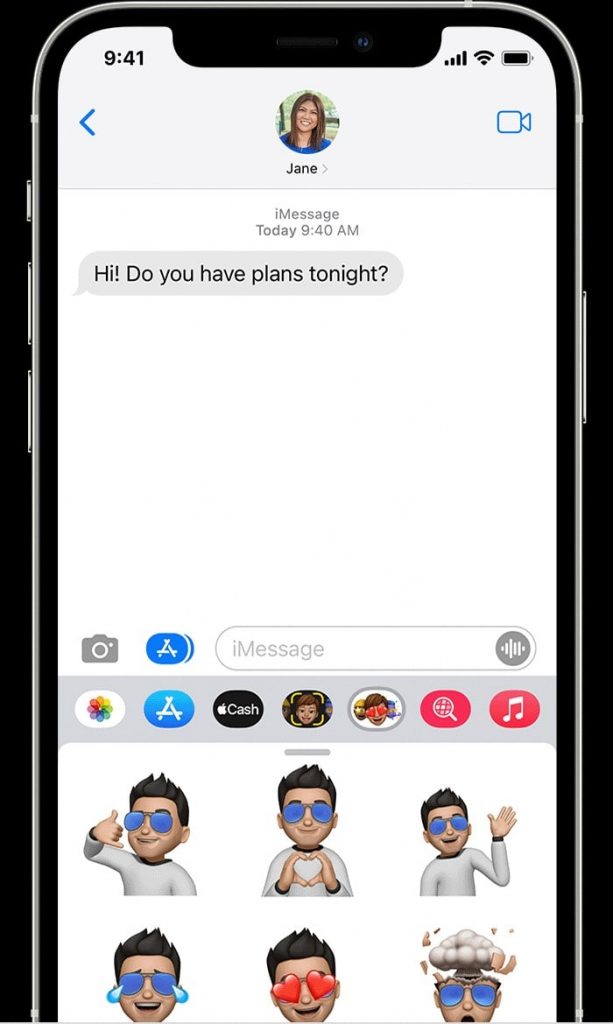
It is well known that Apple applications are very hard to run on Windows PC. But using a few of the tricks we can use the iMessage app on Windows 10 PC and enjoy all its features right on the Windows system without touching the iOS device.
Following are the few methods you can follow to get Apple iMessage on your Windows 10 PC.
Method 1: By Chrome Remote Desktop
One possible easy solution to get iMessage to work on Windows is by installing Chrome Remote Desktop. Well, you’re gonna need your Windows PC, a macOS system for hosting, and an iPhone as messaging source.
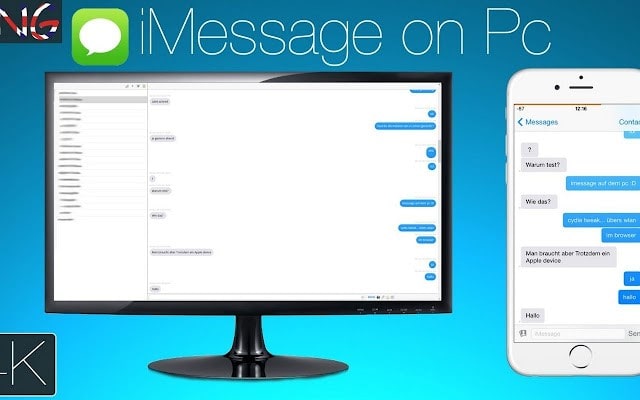
This method enables you to access the Mac system remotely from your Windows 10 PC when you are working on it and also receive or send iMessages easily while the Mac system is still running. Below are the steps to follow to activate Chrome Remote Desktop on both Mac and Windows systems.
- Install Chrome web browser on both Mac and Windows Systems if you don’t have them already from its official website.
- Now launch the Chrome Web browser and install Chrome Remote Desktop again on both Mac and Windows 10 Systems. When prompted to authorize the extension to be installed on Mac System, Click on Allow.
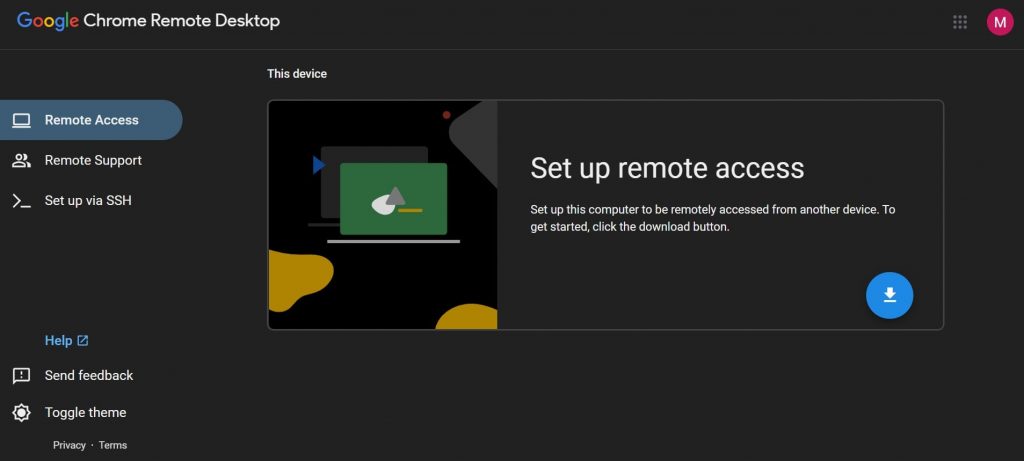
- When the installation is completed, Click on Get Started button to download Chrome Remote Desktop host software.
- Now on your Mac System open Chrome Remote Desktop and Select the ‘Enable Remote Connections’ Button to create a PIN or Password to be able to access from Windows 10 PC.
- On your Windows 10 PC open the Chrome Remote Desktop with the same account used to create it on Mac System and locate your Mac system on the Remote Access tab.
- After locating, Select your Mac System and Click on the Start Screen Sharing option. This enables you to access your Mac System from your Windows 10 PC and also in turn can open the iMessage app to receive and send messages.
Method 2: Through iPadian Emulator
Another possible easy way to get iMessages on your Windows 10 PC is through the iPadian Emulator. This iOS emulator software for Windows enables you to access all the iOS applications on Windows 10 PC seamlessly which also includes iMessage.
Although iPadian costs $25 to download and install on Windows, it gives you the ability to access and use all the amazing iOS applications on Windows easily. Steps to follow to get iMessage on Windows through iPadian Emulator are as follows –
- First, you need to download and install iPadian Emulator from its official website after making payment on your Windows 10 PC.
- During the installation process, when prompted Select Accept for all the terms and conditions then Click on Continue to complete the process.
- Once the installation is complete, Run the Emulator on your Windows 10 PC. It will open in full-screen mode for an immersive experience.
- Now search for an iMessage app in the search bar of the emulator and select the same to run iMessage on your Windows 10 PC.
Method 3: Using Cloud Service by Cydia
It is also possible to get iMessage on your Windows 10 PC using Cloud Service Cydia. Do make sure your Windows 10 PC and iOS device both are on the same WiFi network. Follow the below steps to get iMessage on your Windows 10 PC using Cydia.
- On your iOS device download and install Cydia Cloud from its official website on the Safari browser.
- Once installation is complete, Open Settings and go to General to create a new profile.
- When prompted, provide a new username and password to create a profile.
- Now on your Windows 10 PC, open a web browser, and under the enable tab, enter the IP address.
- Press Enter, and again when prompted provide a username and password to complete the setup.
- Now finally you are able to connect with iMessages on your Windows 10 PC.
Conclusion –
Following the above methods, you can get iMessage on your Windows 10 PC easily. Although Apple is very particular about supporting cross-platform apps on its devices, you can easily enjoy all the features of iMessage on your Windows System using either of the methods above.