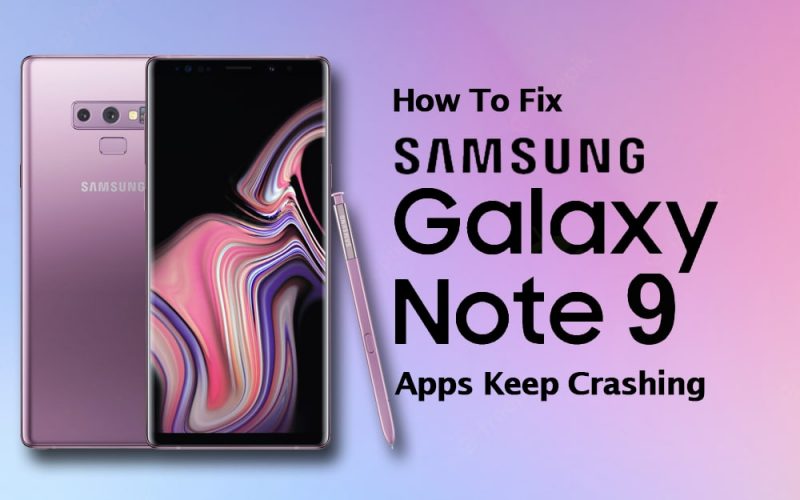Are you facing an Apps Crashing issue on your Samsung Galaxy Note 9? Do your Samsung Galaxy Note 9 apps keep crashing after a recent update? Samsung Galaxy Note 9 is among the best Android Smartphones released a couple of years ago and even today it stands true.
However, a lot of complaints of the constant app crashing and freezing issues after recent Android updates have been reported. Don’t worry if you are one among them, we have provided a list of simple solutions for you to fix app crashes on your Samsung Galaxy Note 9.
Reasons for Apps Crashing on Samsung Galaxy Note 9

The app crashing issue on Samsung Galaxy Note 9 could be due to various reasons, below are a few of the common causes:
- Apps are not updated to the latest version.
- Lack of storage space on the device.
- System software is not updated.
- App cache built up on the device.
- Third-party app causing the issue.
Any of the above issues might be causing constant app crashes on your Samsung Galaxy Note 9. That’s why try the below-given solutions one by one and see which one solves the issue for you.
Solutions to Fix Samsung Galaxy Note 9 Apps Crashing
Solution 1: Force Restart Your Device
If a simple restart didn’t fix the issue then consider the force restart option for your phone. This will reset your device by reloading all the apps and settings afresh to fix the app crashing error. To Force Restart your device, Press and Hold the Power button and Volume down button simultaneously for more than 7 seconds or until the Samsung logo appears. If the app crashing issue persists then follow the next solutions.
Solution 2: System Software Updates
Check if the device system software is up to date with the latest version. Sometimes the latest version of system software fixes any underlying issues for apps crashing.
How to update system software :
- Open Settings on your device.
- Scroll down to ‘Software Update’ and check for available system updates.
- If an update is available then Select Download and Install.
- Follow the on-screen instruction to finish the update.
Once the System Software is updated, check if app crashing issues are present on your Galaxy Note 9.
Solution 3: Check Installed App Updates
See if all the installed apps on your Samsung Galaxy Note 9 are updated to the latest versions. Follow the below steps to make sure all apps are updated :
- Open Google Play Store on your device.
- Tap on your Google account profile and Select the ‘Manage apps & device’ option.
- Check for any app updates available.
- If updates are available then Tap on the ‘Update All’ option.
When all the app updates are over successfully, check if Galaxy Note 9 app crashing issue is fixed.
Solution 4: Clear App Cache or Transparent Cache Partition
In case it is just a single app that is crashing constantly then sometimes clearing app cache and data may fix the crashing issue due to removing all accounts, files, and settings from the app. Steps to clear app cache :
- Open Settings on your device.
- Tap on Apps from the list, Select the app which is causing the issue.
- Tap on Storage and Select the Clear data or Clear cache option.
Now check if the app’s crashing issue is fixed or not. If not fixed then move on to the Clearing cache partition. Steps to clear cache partition :
- Turn off your Samsung Galaxy Note 9.
- Press and Hold Volume Up button + Bixby Button + Power Button simultaneously until the Android logo appears on the Screen.
- Android System Recovery menu options will appear after an ‘Installing system update’ message is displayed.
- Using the Volume up and down button, navigate to the ‘Wipe cache partition option. And Press the power button to select it.
- Again use Volume up and down button to select the Yes option, and Press the Power button to start.
- Once the wipe cache partition task is over, navigate to the ‘Reboot System Now option and Select it by pressing the Power button.
Again now check if the Samsung Galaxy Note 9 app crashing issue is fixed.
Solution 5: Free Up Device Memory Space
If your phone is running out of storage then it also might cause apps to crash intermediately. Identify unwanted data, photos, files, and documents on your phone and delete them and also check for unwanted apps on your phone to uninstall them. Make enough storage space to check if Galaxy Note 9 app crash issue is resolved.
Solution 6: Reinstall the App
Often, improper app installation can cause apps to crash or sometimes corrupt app files also cause issues. It is better to uninstall apps that are causing issues and install them back again from the Play Store properly.
Solution 7: Check in Safe Mode
Boot your phone in Safe Mode to check if any of the third-party apps installed are causing issues. Steps to enable Safe mode in Samsung Galaxy Note 9 :
- Press and Hold the Power button on your device.
- When the power off option appears on the screen, Tap and hold till the Reboot to Safe Mode prompt appears.
- To confirm, Tap on Safe mode and Ok.
Now your Samsung Galaxy Note 9 will reboot in safe mode. You can see the ‘Safe mode’ icon at the bottom left of the screen. All the downloaded apps will be temporarily disabled to test if app crashing issues persist or not. In case the issue is not persistent then downloaded apps are causing the issue. Restart your device to get out of safe mode and identify each downloaded app causing the issue and reinstall it from the Play Store.
Solution 8: Factory Data Reset the Device
Finally, if none of the above solutions could fix Samsung Galaxy Note 9 app crashing issue, then as a final resort consider factory data reset the device.
Factory reset will delete all user data and the phone will be restored to factory settings, make sure to take a backup of all your data before proceeding with this. Steps to Factory reset your phone :
- Turn off your Samsung Galaxy Note 9 phone.
- Press and Hold, the Volume up button + Bixby button + Power button simultaneously until the Android logo appears on the screen.
- Android System Recovery menu options will appear after an ‘Installing system update’ message is over.
- Using the Volume up and down buttons navigate to the ‘Wipe data/Factory reset’ option from the list and Press the Power button to select it.
- Again using the volume up and down button navigate to the ‘Yes – delete all user data option and Select it by pressing the power button.
This process will take a couple of minutes to complete depending on the data on the phone. Once the phone reboots fresh, follow on-screen instructions to set up your phone.
Wrap Up –
Samsung Galaxy Note 9 is one of the best Android Smartphones with its excellent built quality, camera options, and gorgeous screen. The app crashing issue can be solved using one of the solutions above. Simply go through all the solutions above and fix your Samsung Galaxy Note 9 app crashing issue.