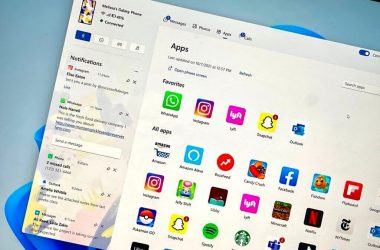Lately, it is getting far too easy to be distracted and lose focus from the work in hand by plethora of Social Media, Streaming services, Video play platforms etc. Thus productivity and performance gets impacted and many other pending tasks stay in the To-do list forever.
To solve this unwanted distraction, Windows 11 provides an excellent feature Focus assist to help keep concentration on productivity.
But to the users, who are still questioning this feature, we will tell you how to use Focus Assist on Windows 11.
What is Focus Assist?
Focus Assist is one of the new features in Windows 11, which helps in minimising distraction and improving productivity. It helps in focusing on the work and staying on the track rather than getting distracted with various unwanted notifications and events. It basically integrates with the Clock App supporting features like a focus timer and music integration with your favourite player.
When you turn on Focus Assist on Windows, following will be active in a focus session:
- A focus timer constantly appears on the screen till it is over.
- It will turn on ‘Do not disturb’ mode.
- None of the apps on the taskbar will flash to alert.
- All the Badge notifications of apps will be turned off on the taskbar.
When the focus session is over it will send a notification to inform you but also it is easy to turn off the focus session early also.
Steps To Use Focus Assist On Windows 11 –
Now, let’s learn how to use Focus Assist on Windows 11 in these easy steps. Follow the below steps and turn on Focus Assist to take full advantage of the useful feature to stay in focus –
1. Start Focus Session –
As an added bonus in Windows 11, Focus Assist has been integrated with Clock App. So to start the Focus Session you need to search for ‘Clock’ in the search box in taskbar, there you will find Clock App. Click on the Clock App Icon to open the application.
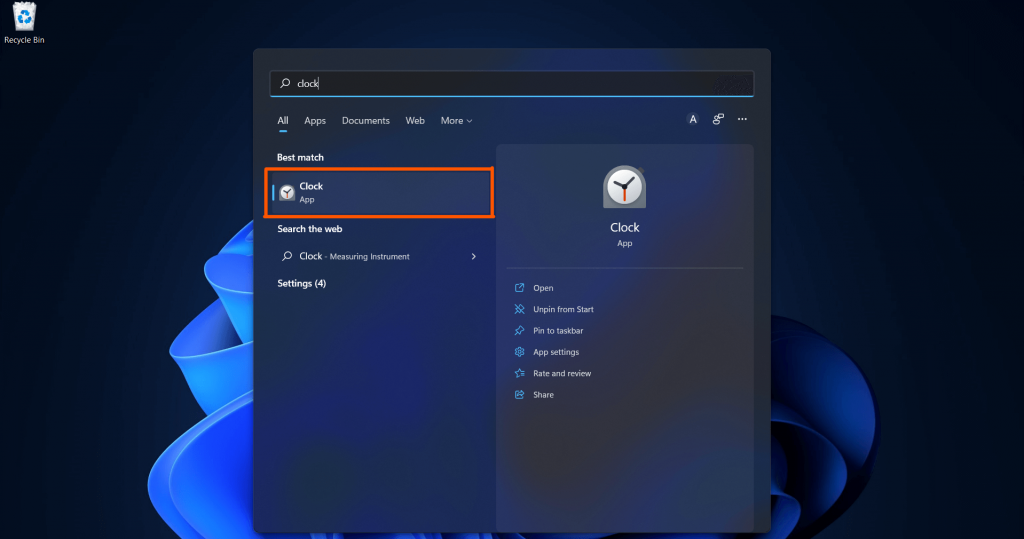
When the Clock App opens, you can see a ‘Welcome to focus sessions’ screen. Click on the ‘Get Started’ button to start.
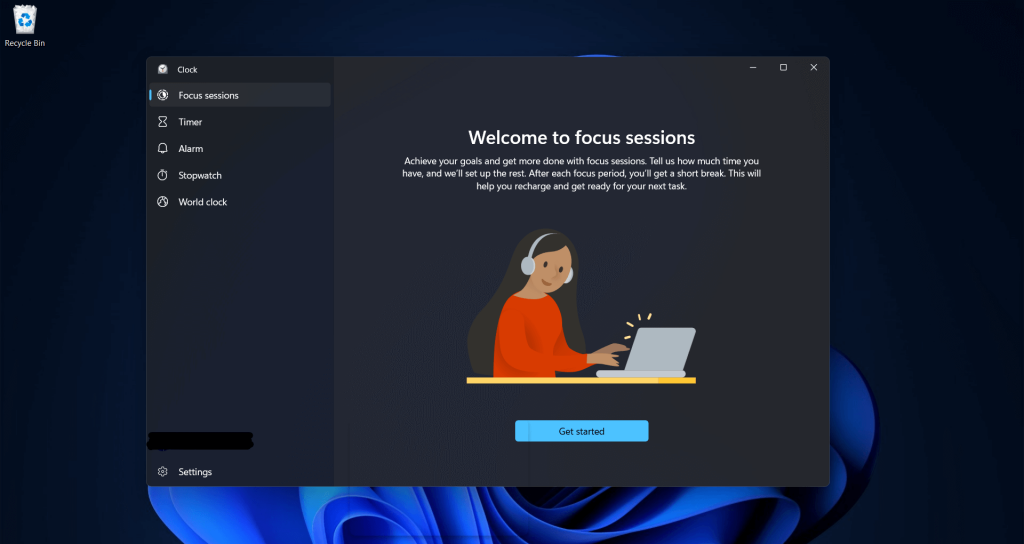
Then it will lead you to a page containing various options such as Set the length of focus session to determine the how long time to last, daily progress stats on Focus session, To-Do tile to add tasks and assign to focus session, and finally tile to link your Spotify account with focus session. Here after setting up how long you would like the Focus Session to last, click on the ‘Start focus session’ button to begin.
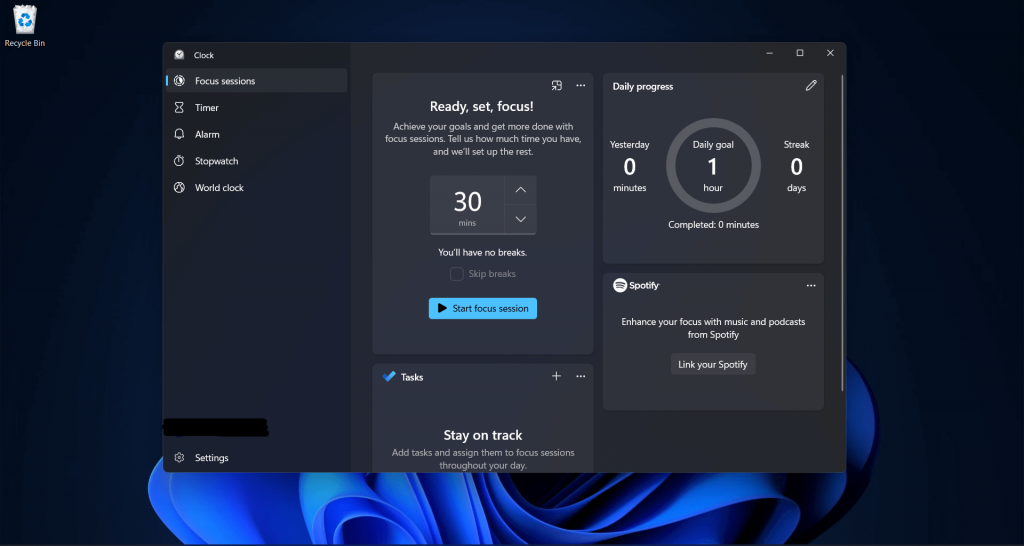
For more options click on the Settings icon at the left bottom of the Clock App, here you will get to adjust the lengths of focus time, add how long break period should last, end of session and break sounds, enable or not spotify tile and To Do tile as shown below.
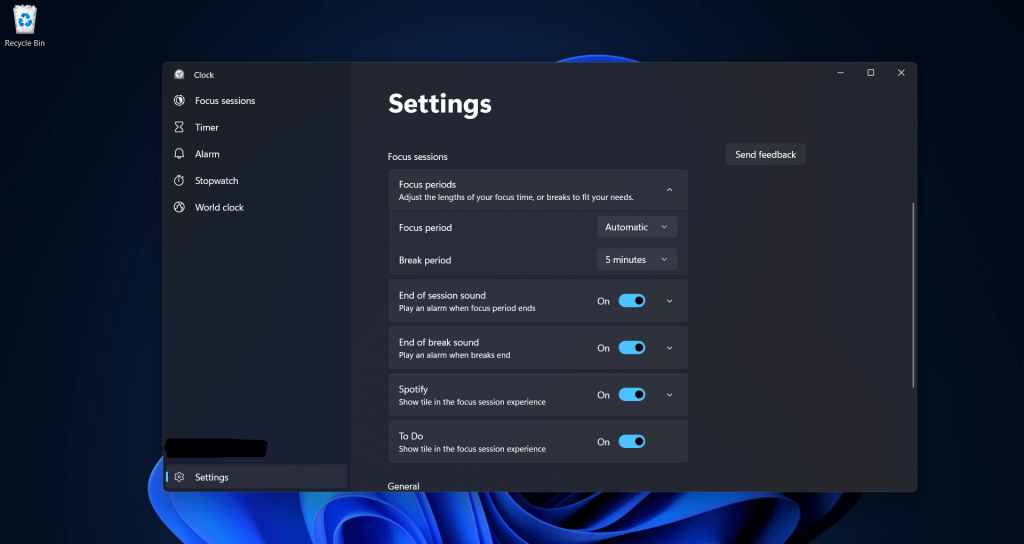
In the Settings page, you can also customise the Clock App theme and also modify notification settings to set which notifications to be allowed during Focus Session.
In terms of personalising the Focus Assist feature in Windows 11 you need to go to the Focus Assist Settings page, there you can edit all the automatic settings to set automated Focus Session for better productivity along with a priority list for notifications.
2. Focus Assist Settings –
Below are various ways to Open Focus Assist Setting Page :
- Clicking on the system clock on the taskbar right corner and then click on the ‘Focus Assist Settings’ at the top of the notifications section.
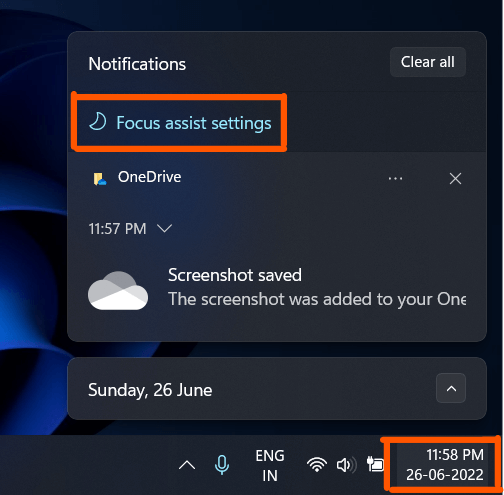
- Searching for Focus Assist in the taskbar search box.
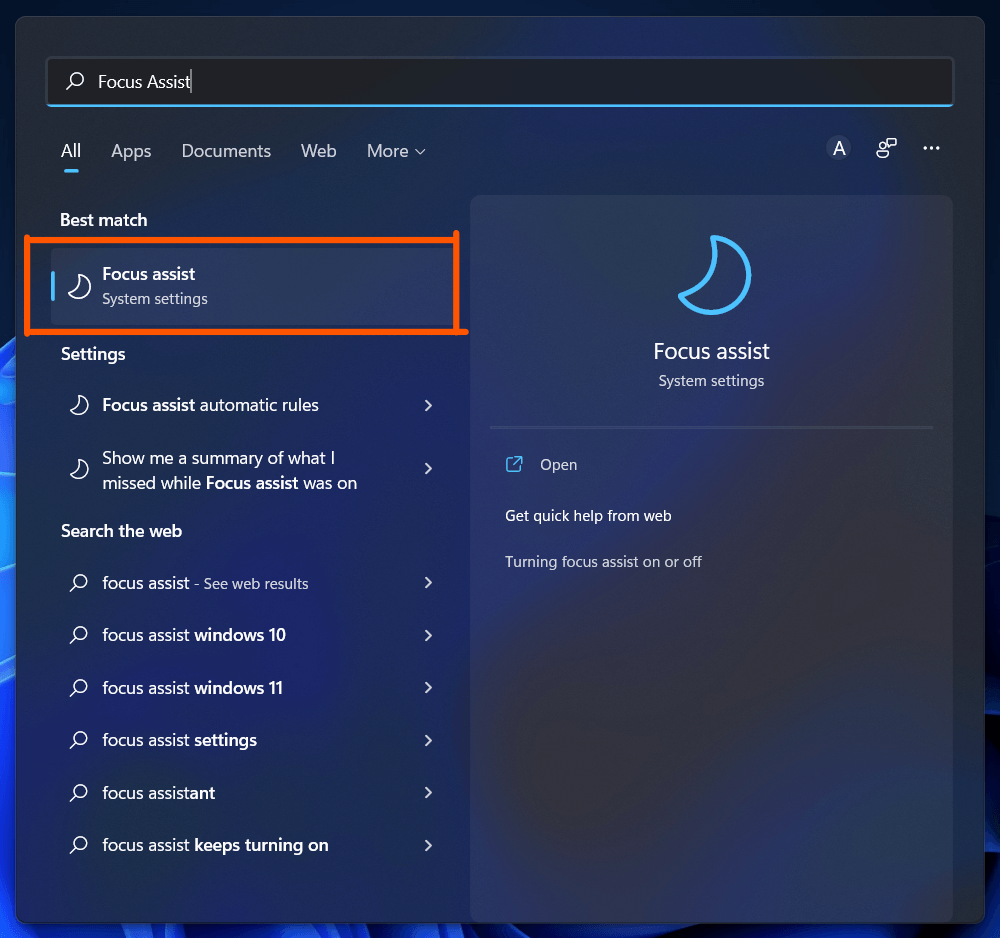
- Going to the ‘Settings’ page then select the ‘System’ tab on the side bar and then Click on ‘Focus Assist’ from the options.
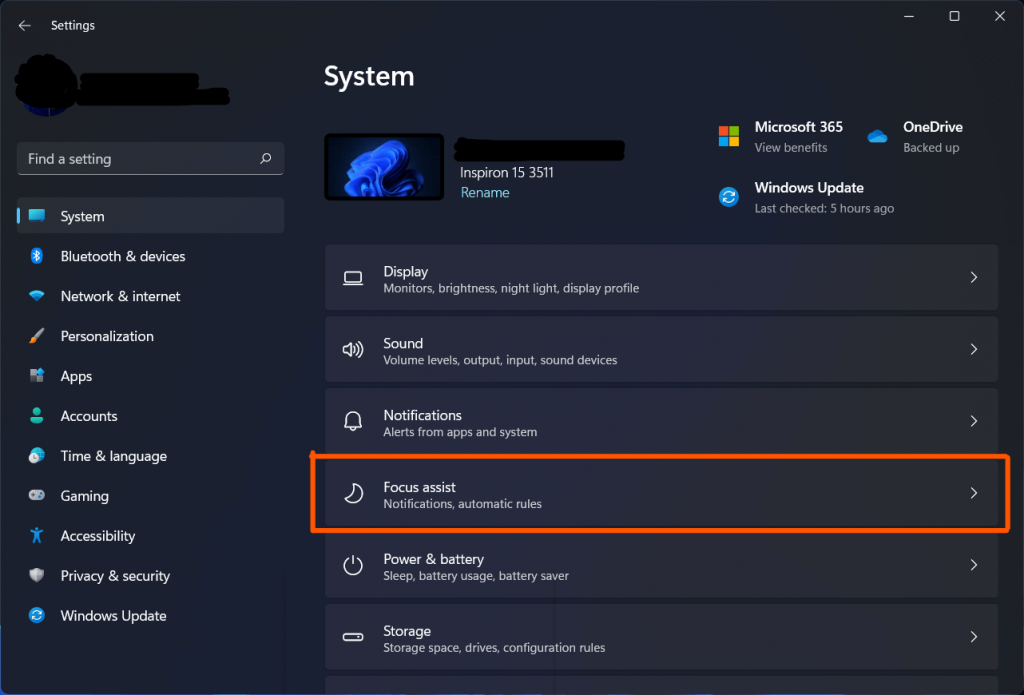
When the Focus Assist Settings Page is open, you can see multiple options to choose. Priority Only comes with the custom settings for the users, Alarms only help you stay focused but send certain reminders.
It also includes the Summary page to be shown while the Focus Assist was on, and we recommend to check this option.
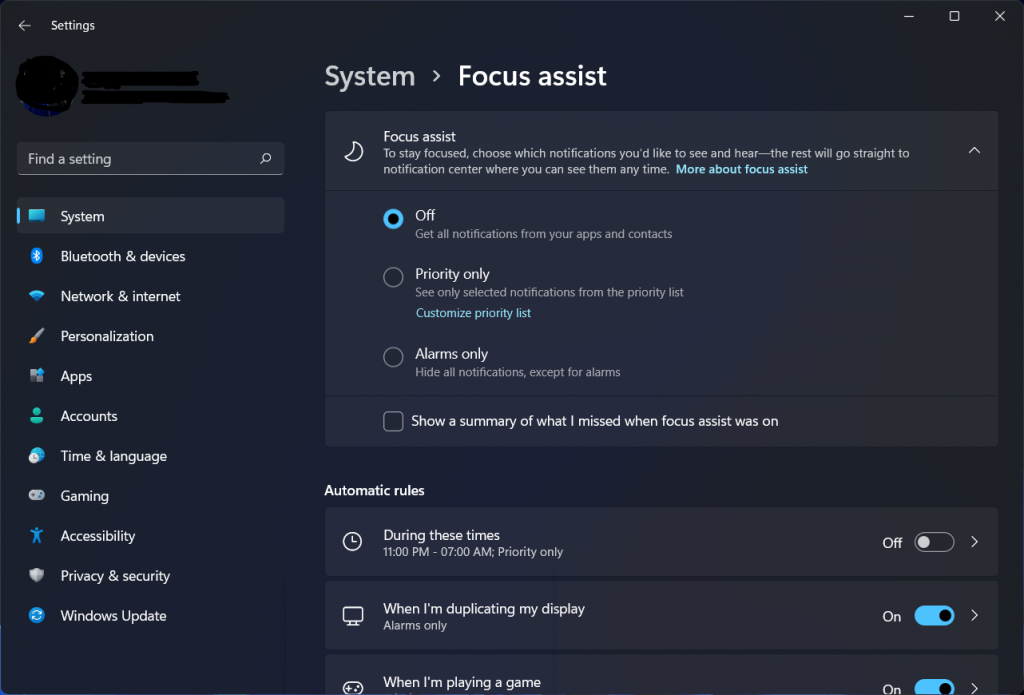
When you click on the Priority list option, you get several options available, select the ones required by you. Add the Calls, reminders to be turned on or off. Notifications from specific contacts which might be important to you can be added here.
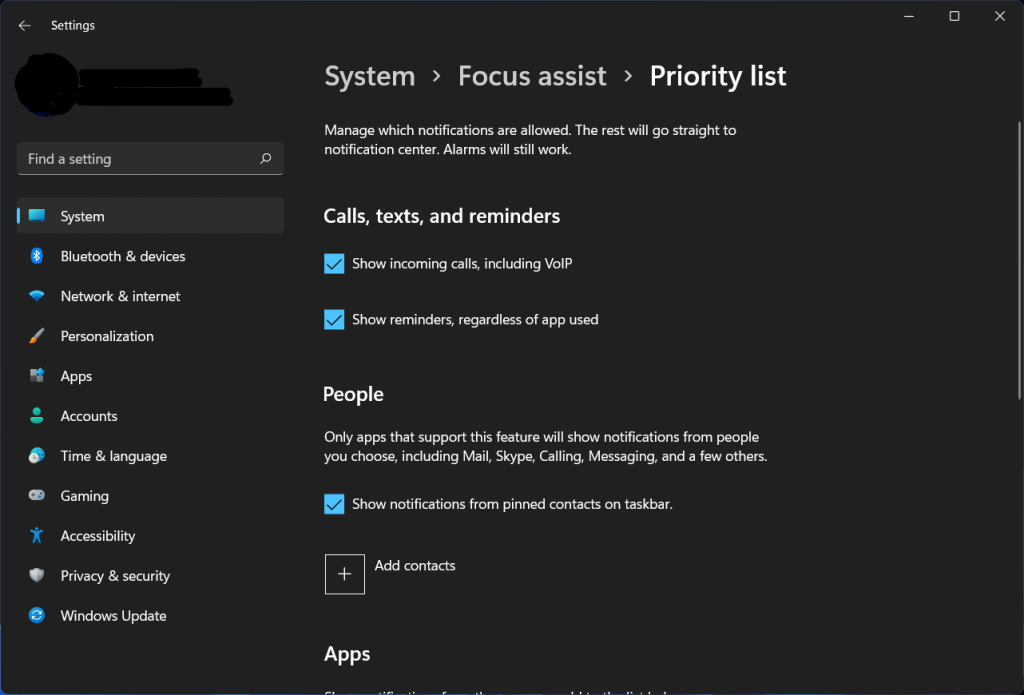
To set the time, you can go to the During these hours and turn on the toggle button. Set the Start time and End time and also the Repeats and Focus settings.
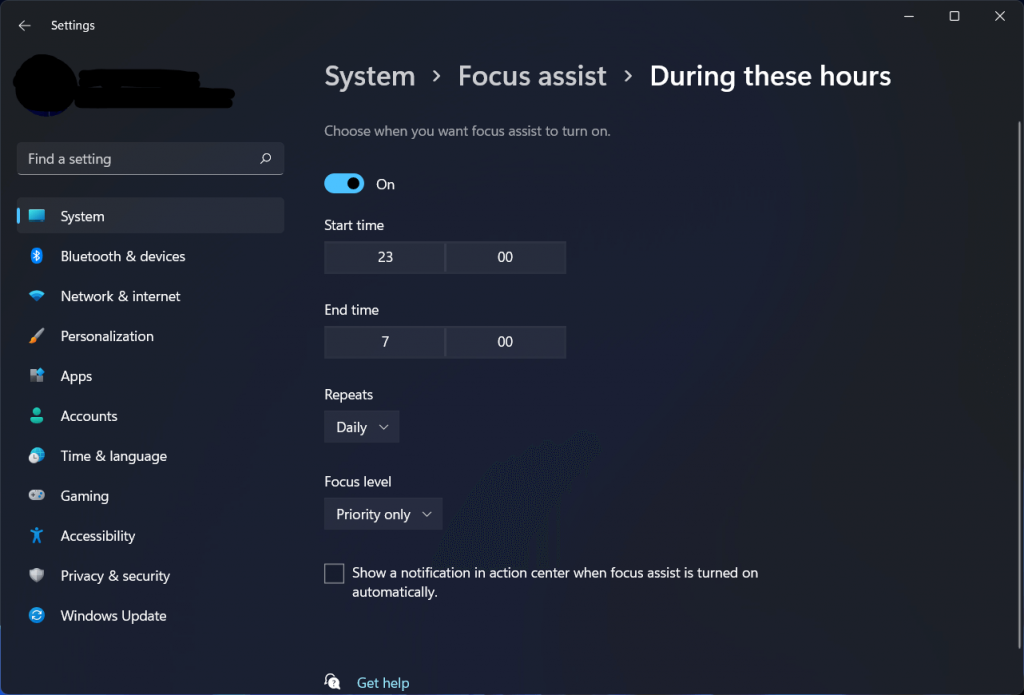
All these Focus Assist settings will help you in getting the maximum output from this feature.
Final Thoughts –
It is important to learn all about the features offered to you by your computer. With Windows 11, a number of new features and the old ones are upgraded to increase productivity. Now, you know how to use Focus Assist on Windows 11, use it to your advantage and invest your time in the most useful activities.