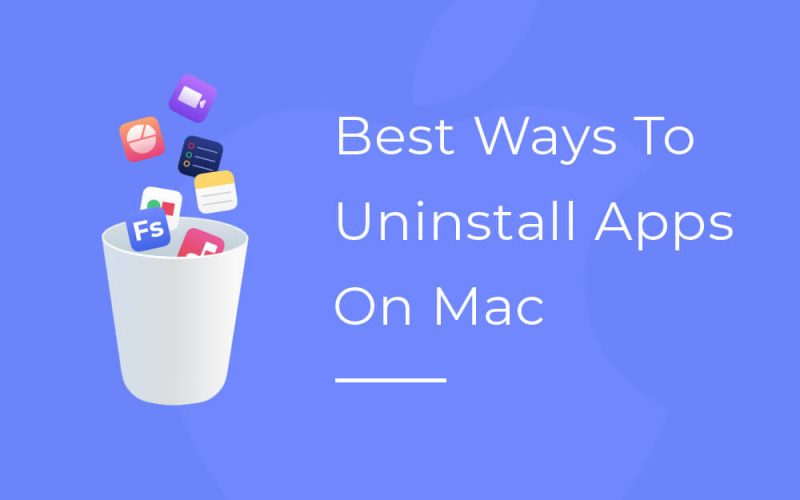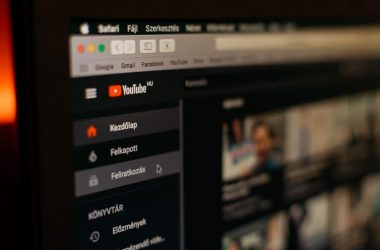To be honest, removing unwanted apps on Mac is a pretty effortless and straightforward process. All you need to do is simply drag and drop the program icon you wish to delete from the Applications folder to the Trash.
And, that’s all, it’s done! But does this completely delete leftovers files and hidden apps on Mac? Well, this manual trick would definitely remove the unwanted/useless software you no longer need, but it won’t eliminate the leftover and belonging files that get installed in the first place.
This means, your machine still has a certain number of redundant files and junk data that takes significant storage space but probably of no use to you. That’s exactly why you need to implement multiple ways to remove unwanted apps on Mac alongside the leftover files in no time.
Top Ways To Uninstall Useless Apps On Mac (2022)
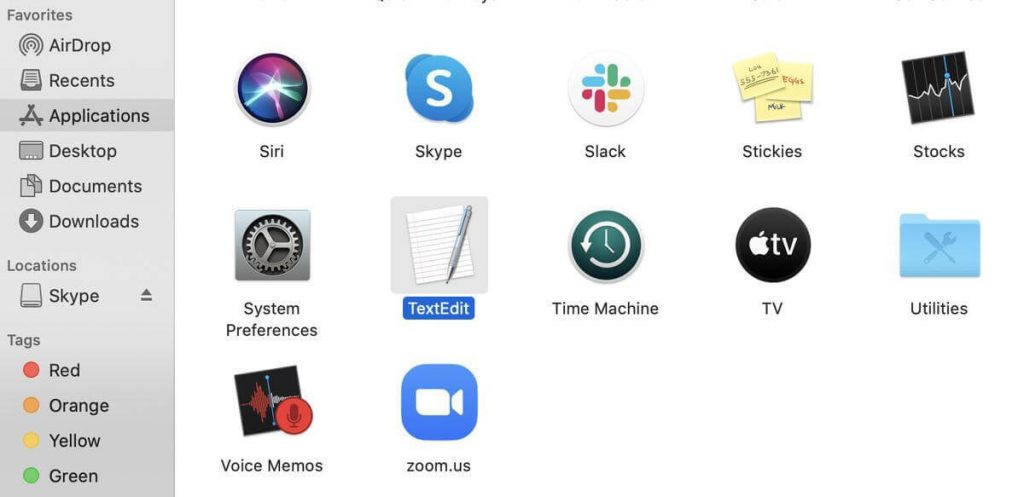
Follow the instructions shared below to completely remove unwanted apps on Mac using both manual and automatic methods.
METHOD 1 = Uninstall Useless Apps On Mac With Finder
This is probably the easiest way to uninstall software on Mac using Finder. Follow the instructions stated below to learn the process:
STEP 1 = Hit the Finder icon, located in your Dock and once the Finder window opens up, simply click on the Applications module, which can be found in the left-side panel.
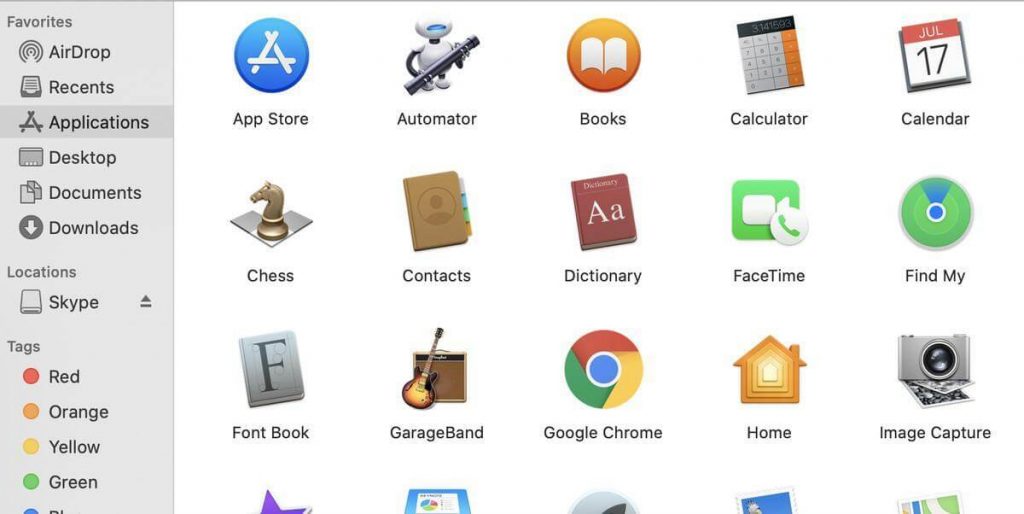
STEP 2 = At this point, you need to select the applications you wish to uninstall on your machine and right-click on the same to choose option – Move To Trash. Alternatively, you can also drag and drop the app icon to the Trash icon, located in the Dock.
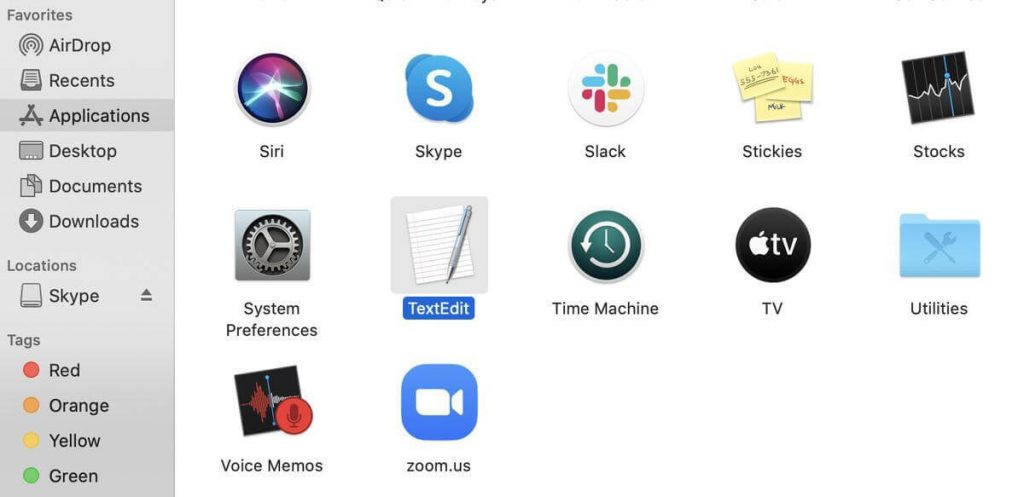
STEP 3 = Now you might be asked to provide a username or password of your Administrator account to complete the uninstallation process.
Once the app is deleted, make sure you empty the Trash Folder as well to clean Mac properly.
METHOD 2 = Use The Best Mac Uninstaller To Clean Your Mac
If you don’t want to get indulge into the manual hassle of finding and uninstalling useless apps on Mac, consider taking help of the best Mac uninstallation software like Advanced Uninstall Manager. The application is a multipurpose utility that allows users to scan, identify and remove applications, preferences panes, Internet/Spotlight plugins and downloads.
Not only this, using this best Mac uninstaller to clean your Mac, you can also manage the login items and mark items as Favorites that you want to prevent from getting deleted accidentally.
Follow the instructions stated below to learn how Advanced Uninstall Manager works to uninstall apps and delete leftovers files on Mac:
STEP 1 = Download, install and launch Advanced Uninstall Manager on your machine. The app works flawlessly on popular macOS versions, including the latest macOS 12 Monterey.
STEP 2 = Upon launch, you’ll be greeted with a simple, straightforward and clean dashboard with multiple tabs to initiate scan, remove unwanted apps on Mac and do more. Click on the Start Scan button under the Uninstall module. Alternatively, you can also drag and drop the app(s) you wish to eliminate on the main scanning area.
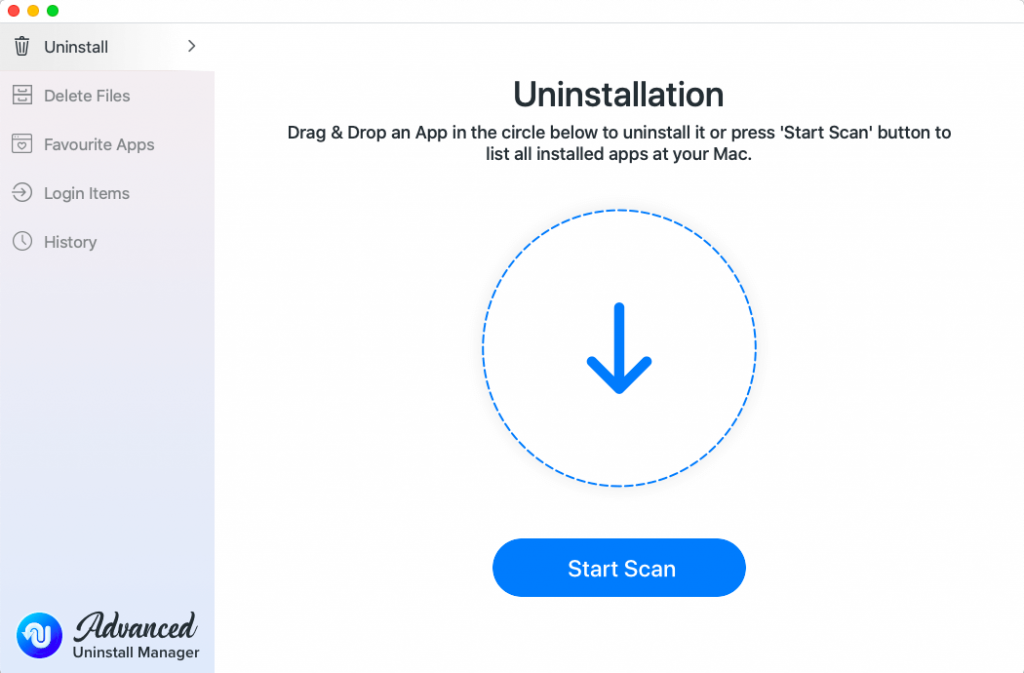
STEP 3 = If you are not using the drag and drop functionality, wait for the scanning process to get completed. And, in a few moments, you’ll be presented with all the applications, preferences panes, plugins and downloads that can be removed to regain a significant amount of space.
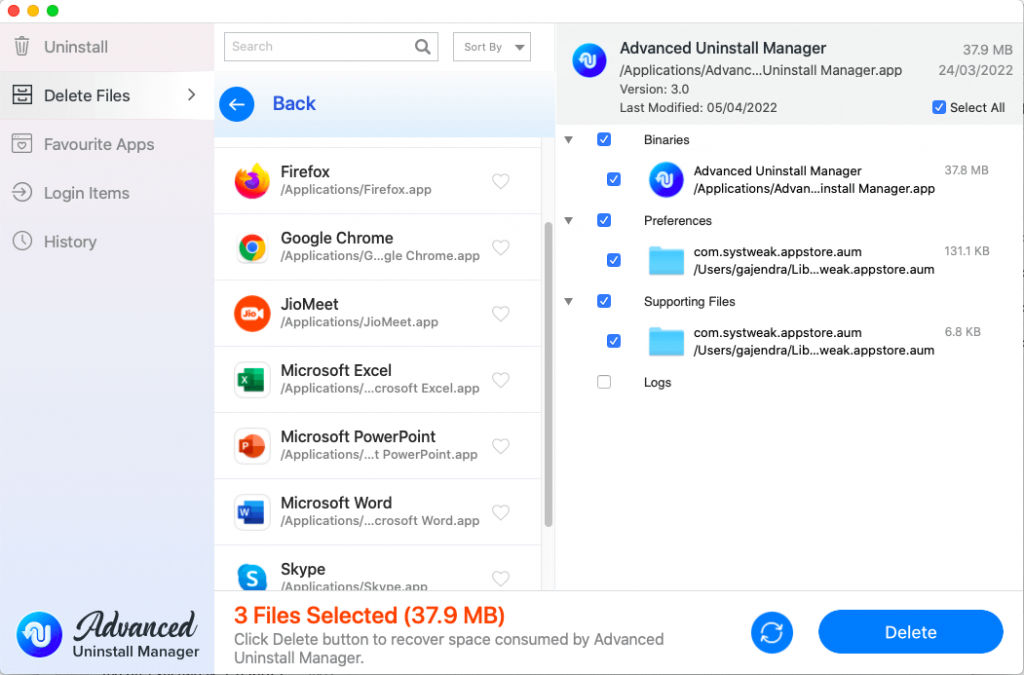
STEP 4 = Select the items you wish to remove and hit the Delete button to clean Mac. A pop-up box will appear on your screen asking for your confirmation to uninstall apps and delete leftovers files on Mac.
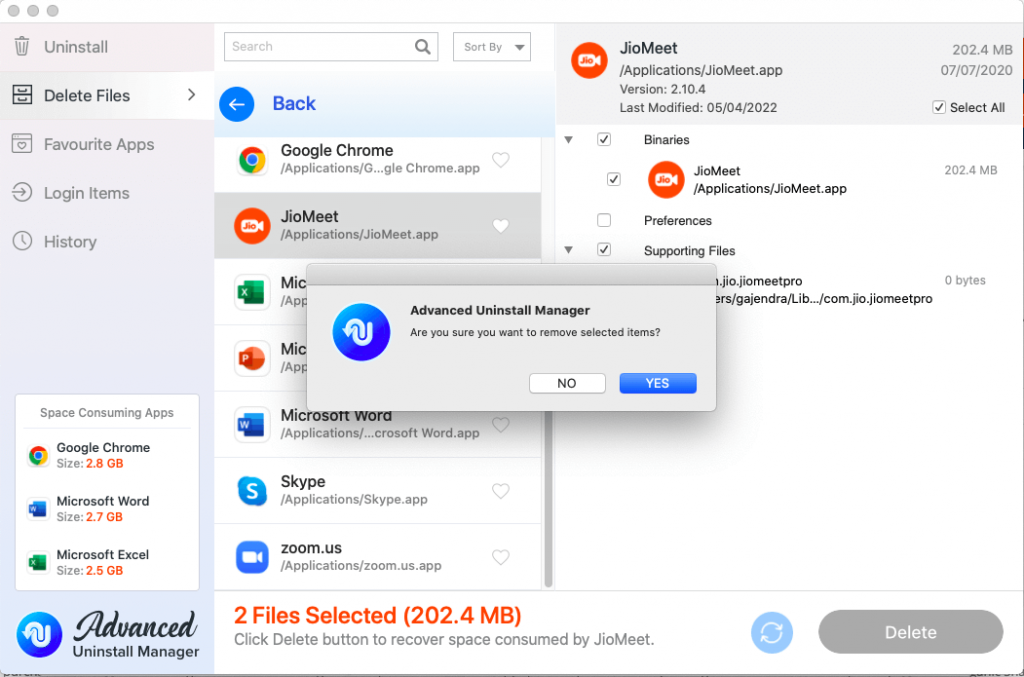
That’s it! Using the Best Mac Uninstaller to clean your Mac you can identify and remove useless apps, preferences panes, plugins, downloads and other redundant data in no time. You will be surprised to see the amount of storage space that has been regained by Advanced Uninstall Manager in a couple of clicks.
METHOD 3 = Take Help Of Launchpad To Uninstall Useless Apps On Mac
Here comes another manual workaround that can help you to completely erase apps on Mac using Launchpad. Follow the instructions provided below to learn the entire process:
STEP 1 = Navigate to the Mac’s dock and hit the Launchpad icon.
STEP 2 = Find the Mac application you wish to remove and once found, simply hit the (X) icon, located at the top-left corner of the program icon.
STEP 3 = As soon as you hit the (X) icon a pop-up box will appear on your screen, asking your confirmation to completely remove the software from your machine.
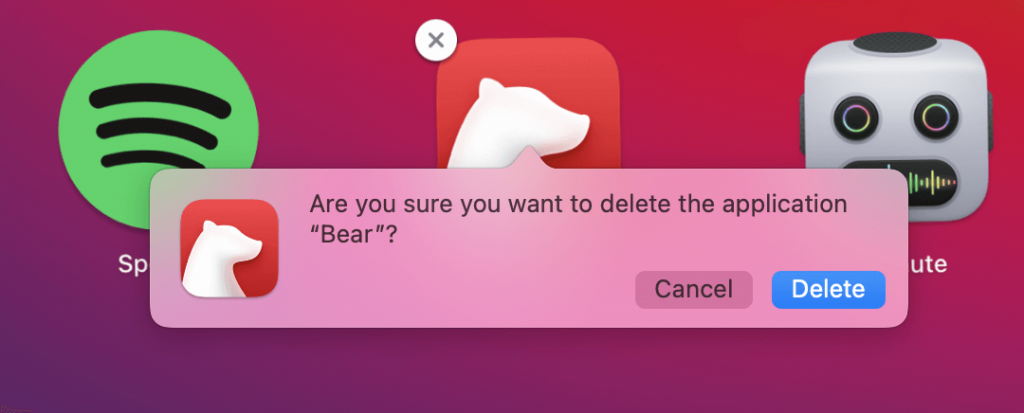
Hit the Delete button to confirm the process without taking help of the Best Mac Uninstaller to clean your Mac.
METHOD 4 = Remove Unwanted Apps On Mac Using Terminal
Last but not the least in consideration, here’s another effective workaround to clean Mac and uninstall useless apps on Mac. Using this workaround, you’ll be able to remove leftover files and fragments associated with the apps as well. Follow the steps one-by-one to get started with the process of cleaning your Mac:
STEP 1 = Open Terminal app on your machine. To do so, you can navigate to the Applications folder > Utilities > Terminal.
STEP 2 = As soon as the Terminal window appears on your screen, type the command – sudo uninstall file://
STEP 3 = AT this point, you need to navigate to the Applications folder again and drag and drop the program icon you wish to delete into the Terminal window. Doing this, will show the entire path of the application and it will be pasted at the end of the command line and you’ll be able to delete the same.
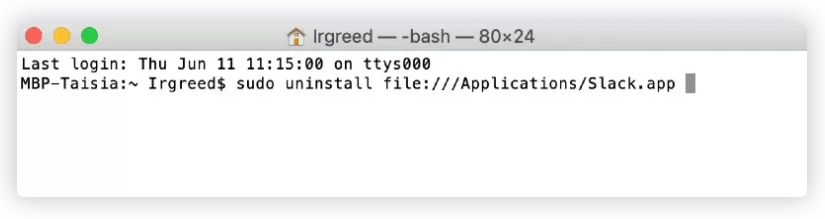
Now hit the Enter button and you might be asked to enter the administrator password to initiate the process of uninstallation.
Bottom Line | Completely Uninstall Apps On Mac (2022)
That’s all! Using the aforementioned workarounds, you will be able to uninstall unwanted, useless apps on your Mac alongside their leftover and belonging files. Not only this, with the help of Best Mac Uninstaller to clean your Mac, you will be able to get rid of login items, partial downloads, preferences panes, plugins and more.