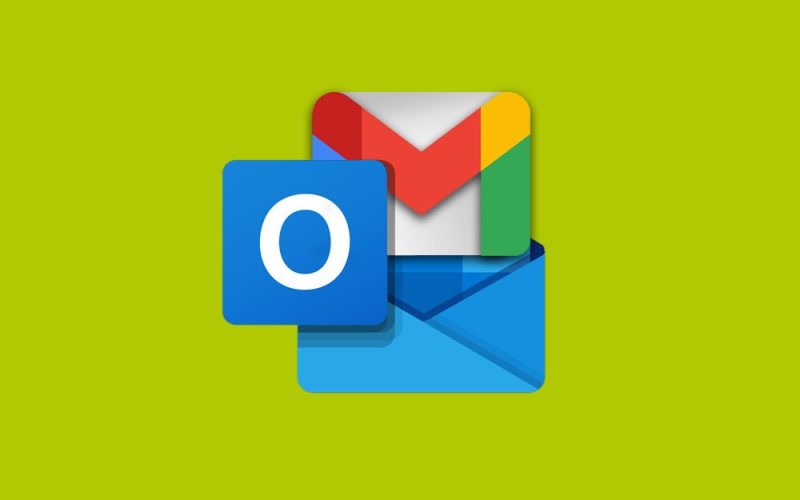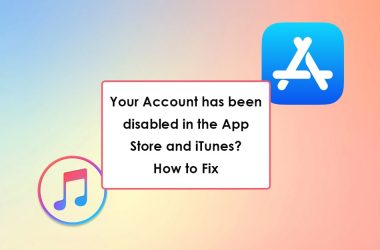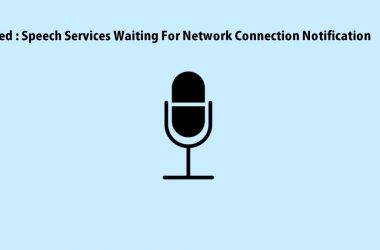Having trouble Syncing Gmail with Outlook? This common issue has multiple reasons for not letting you sync your emails. Gmail and Outlook are the most used email service providers and email managers compared to others by large margin.
Each individual’s reason for not being able to Sync Gmail with Outlook has its specific solution to fix. We have curated a list of possible reasons and solutions associated with it for you to try and find the best suited.
How to Connect Gmail with Outlook?
The process to Sync Gmail with Outlook is pretty easy and straightforward but sometimes users get confused depending upon the version of Outlook.
Steps to Sync Gmail with Outlook :
- Login to your Gmail account on the browser.
- Click on Settings and go to the All Settings for a larger view and Select Forwarding and POP/IMAP tab from top.
- Look for IMAP access and make sure ‘Enable IMAP’ is checked if it is not checked already. And Click on Save button.
Steps to Setup Gmail account in Outlook :
- Open Outlook and Click on File on top.
- Select Add Account, When new window opens Provide your Gmail email Id and under the Advanced options dropdown menu, Select ‘Let me set up my account manually’ Checkbox. And Click Connect.
- Now to support syncing effectively you should provide following details to the right boxes.
- Incoming mail
- Server: imap.gmail.com
- Port: 993
- Encryption method: SSL/TLS
- Outgoing mail
- Server: smtp.gmail.com
- Port: 465
- Encryption: SSL/TLS
- Finally Click on Next button.
- Incoming mail
- Now when prompted provide Gmail account password and Click Connect.
Wait a few minutes for the process to complete and now Gmail is Synced with Outlook and look for Gmail under folder options in Outlook.
Reasons Why Gmail not Syncing with Outlook
As seen above, syncing Gmail with Outlook is a pretty easy process but yet sometimes Gmail does not Sync with Outlook for various reasons related to many factors.
Below are a few of the reasons why Gmail not Syncing with Outlook :
- Network Connection error or glitch issues.
- Latest Windows updates intervening with IMAP connections.
- Recently changed Outlook folders.
- Limitations in Outlook PST Size blockage.
- Incorrect Google account settings.
- Finally corrupt data files in the system.
How to Fix Gmail Not Syncing with Outlook?
Below are a few of the best methods you can try to solve the not Syncing Gmail with Outlook Problem, either one of the methods will work or sometimes all of them can.
Method 1 : Network Connection Glitch
Check all your network connections, whether they are properly connected with your system and running without any glitches. And also make sure your internet settings are properly set without a redistricting syncing process.
Sometimes any troubles with the internet connection disrupt syncing smoothly, if all your network connections are perfect then try the next method.
Method 2 : Windows Update Fault
Recently quite often it so happens that faulty windows updates are causing issues with not syncing Gmail with Outlook due to interference with IMAP connection.
You can either look for any updates available for Windows to download and install or you just have to uninstall the recent update and try to sync Gmail with Outlook, see if that works.
Method 3: Remove and Re-add Gmail Account
Sometimes the best solution is simply to remove and re-add the account again in Outlook resulting in fixing any temporary setting issues.
Steps to Remove and Re-add Gmail account to Outlook :
- Open Outlook, Go to File and Select Account Settings.
- Select the non-syncing Gmail account and Click on Remove option.
- When you are done with Removing, Restart the Outlook as fresh.
- Again Go to File and Select Add Account.
- Provide Gmail email Id and Password.
- If everything goes correctly while connecting to Gmail, You will get a successful message.
- Click on the Finish button and check if Gmail is properly sync with Outlook now.
Method 4: POP and IMAP Configuration
For a smooth Sync between Gmail and Outlook, POP & IMAP server settings need to be accurate. If either of the settings are not correct then the Sync process between Gmail and Outlook will be disturbed. Cross check these POP/IMAP server settings on both Gmail and Outlook if they are properly set.
Steps to configure IMAP settings :
- Login to Gmail on a browser and Click on Settings, Select Forwarding and POP/IMAP tab from top. Scroll down till IMAP access to make sure IMAP is enabled i.e ‘Enable IMAP’ is checked.
- Now Open Outlook to change SMTP and other settings. Enter the below information to update with Gmail’s for Syncing.
- Incoming Mail (IMAP)
- Server: imap.gmail.com
- Requires SSL: Yes
- Port: 993
- Outgoing Mail (SMTP)
- Server: smtp.gmail.com
- Requires SSL: Yes
- Requires TLS: Yes (If available)
- Requires Authentication: Yes
- Port for SSL: 465
- Port for TLS/STARTTLS: 587
- Full Name or Display Name : Your_name
- Account Name, User name, or Email Address: Your_full_email_address
- Password: Your_Gmail_password
- Incoming Mail (IMAP)
Steps to Configure POP Settings :
- Open Gmail on Browser, Click on Settings and Select ‘Forwarding and POP/IMAP’ tab from top. Scroll down till POP download and Make sure ‘POP for all mail’ Is checked, if not then Check the option to Enable it.
- Now open Outlook and enter incoming and outgoing mail server settings from below information.
- Incoming Mail (POP)
- Server: pop.gmail.com
- Requires SSL: Yes
- Port: 995
- Outgoing Mail (SMTP)
- Server: smtp.gmail.com
- Requires SSL: Yes
- Requires TLS: Yes (if available)
- Requires Authentication: Yes
- Port for TLS/STARTTLS: 587
- Server timeouts: Greater than 1 minute
- Full Name or Display Name: Your_name
- Account Name, Username or Email address: Your_Email_address
- Password: Your_Gmail_Password
- Incoming Mail (POP)
Method 5 : Google Sync outdated service
Previously Google Sync and Google Calendar Sync were the most useful data sync tools provided by Google to enable smooth sync between Gmail and Outlook. Unfortunately, these sync services were discontinued by Google and no longer available.
Thus if you are still relying on these free sync services tools, then not syncing issues with Gmail and Outlook are gonna be prominent. To solve this you have to upgrade your Gmail Account to a Premium Gmail Account where it is still being provided for smooth integration between Gmail and Outlook.
Final Words:
Gmail and Outlook are the biggest names in the email provider and email client space. And they are among the default options for many organizations and using them both at the same time while moving back and forth between them is too much, ultimately you have to sync them both to have a better experience and increase productivity.
Follow through the above methods when you face sync issues with Gmail and Outlook, for sure one of the methods will solve your sync problem.