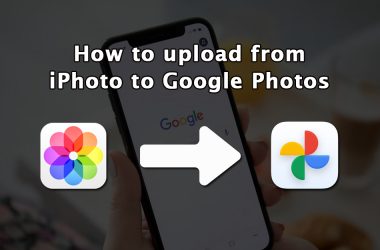Couldn’t find Safari Icon on your iPhone? Or did the Safari icon disappear from the home screen of your iPad? Don’t worry, we will help you find Safari Icon on your device. Read on to find out the various reasons and multiple solutions on how to find the missing Safari Icon on iPad and iPhones.
Reasons for Missing Safari Icon on iPhone or iPad
Safari is an inbuilt default web browser offered by Apple on all its devices including iPhone and iPad. It is among the favorite web browsers for Apple users due to its simple interface and convenience to use.
Although Apple doesn’t allow users to uninstall Safari from their iPhone and iPad since it is a built-in application, you can only disable it. But in case you have performed any such task, you need to learn how to find the missing Safari icon on your iPad and iPhone.
Following are the various reasons for missing the Safari icon from iPhones and iPad –
- The Safari icon might be hidden or moved into some folders.
- It might also be displayed on another screen instead of the home screen.
- Mistakenly you might have deactivated the Safari app.
- Could have enabled restrictions on Safari.
Various Methods to Find Missing Safari Icon on iPhone or iPad –
Check out these methods to fix the missing Safari icon issue on your iPhone or iPad.
Method 1: Check all Screens and Folders
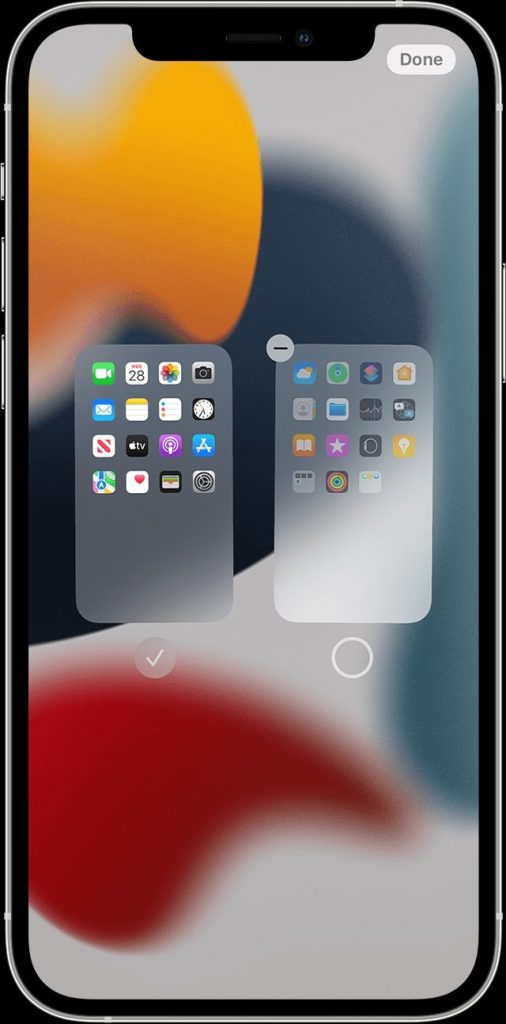
The most common mistake users do, not looking for the Safari icon in other home screens and folders. Highly possible that somehow the Safari icon might have moved to other home screens or inside a random folder on-screen page. So make sure to go through every Home Screen on your iPhone/iPad looking for the Safari icon, and then check all the folders on the screen until you find the Safari icon hidden in one of them.
Method 2: Search for Safari in App Library
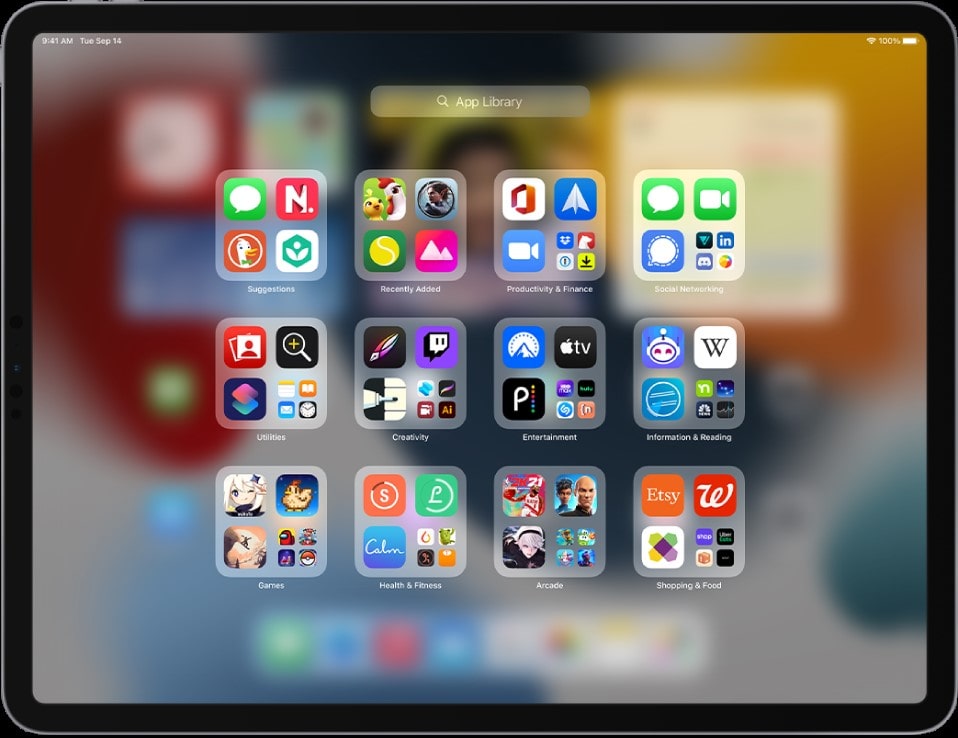
All the applications you frequently run are saved in the App Library. Go to the App Library by swiping left through all the home screens. You can see all the apps installed on your device, Tap on the search box at the top and type Safari to find the app. When you find the Safari app, long press and hold to drag the icon to your desired screen.
Method 3: Search for Safari Using Spotlight Search.
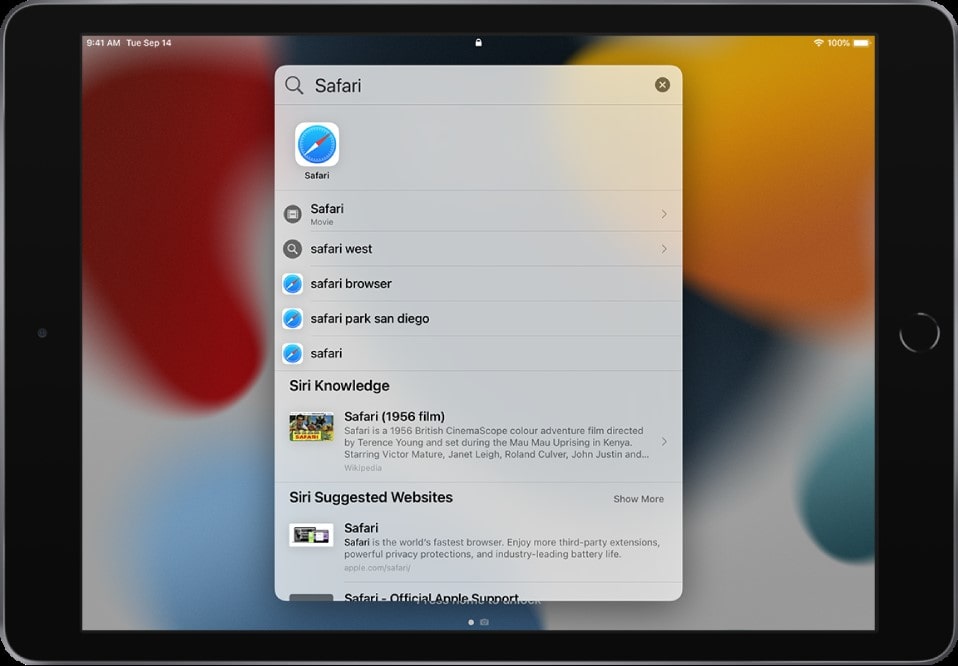
You can quickly find Safari on your device using the Spotlight search feature. To open Spotlight search, swipe from top to bottom on any home screen. On the Spotlight, the search panel enters Safari to look for it. When the Safari app appears in the search result, Long press and hold the app to drag the icon to the home screen.
Method 4: Open Safari from App Store
Open the App Store on your iPhone/iPad, and Tap on the Search tab at the bottom. Search for Safari and when you find it, simply Open the Safari app. Once the Safari app is open, add the app to the home screen again or any screen you want to.
Method 5: Restart Your Device
More often just a simple restart solves all the apps and system-related issues on iPhone and iPad. Restarting your device will remove all the cache and settings errors loaded. Look for the Safari icon, when your device is restarted on the home screen or in the apps list.
Method 6: Remove Restrictions on Safari
In case you have mistakenly or willingly enabled Restrictions on Safari Screen time, then it might also be the reason for missing the Safari icon on your device. Follow the below steps to remove restrictions on Safari.
- Open Settings on your device, Scroll down to locate and Tap on the Screen Time option from the list.
- On the Screen Time page, Tap on the Content & Privacy Restrictions option.
- Tap on the Allowed Apps option from the list.
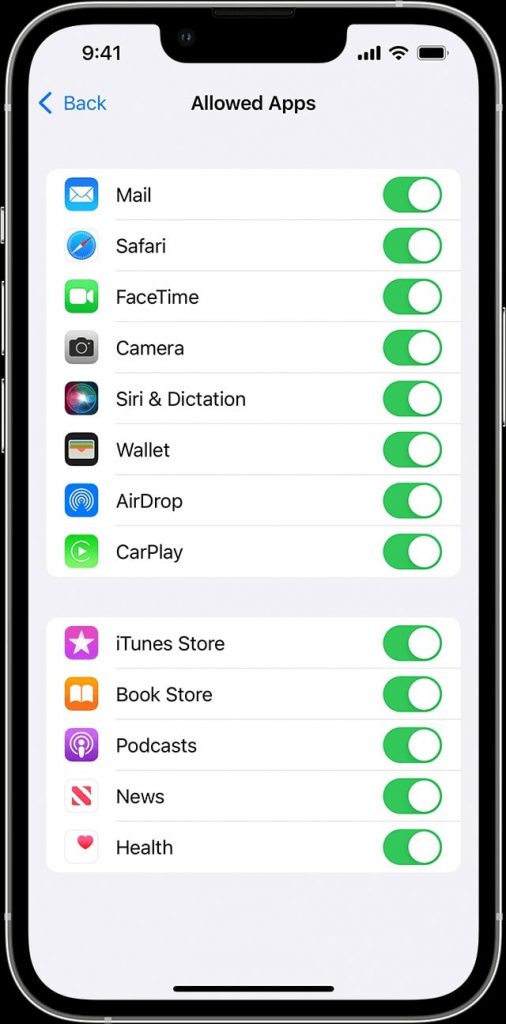
- Here toggle the switch to Turn ON the Safari.
Method 7: Reset Home Screen
When you Reset your Home screen, all the applications will be moved back to their default locations including the Safari icon to the same place when your device booted for the first time. The below steps are for resetting the Home screen of your device.
- Open Settings on your device, Scroll down to Find and Tap on the General option from the list.
- On the General page, Scroll to the bottom and Tap on the Reset option.
- Finally from all the Reset options, Tap on the Reset Home Screen Layout option.
Method 8: Restore your device using iTunes
If none of the methods above works for you to locate the missing Safari icon on your iPhone or iPad then as a last resort consider Restoring your device using iTunes. Follow the below steps to reset your device using iTunes.
- Connect your device to a System using a USB cable.
- Launch iTunes on your System and Select your connected device.
- Finally, Click on Summary and Select Restore.
Wait till your device finishes restoring, and now you can find the missing Safari icon on your device.
Frequently Asked Questions
Q1. How do I find the missing Safari Icon on iPad?
You can find the missing Safari Icon on your iPad through simple methods as mentioned above, follow easy steps to locate and bring back the Safari icon on the iPad home screen.
Q2. Why has Safari disappeared from my iPad?
There are many reasons for Safari to disappear from your iPad, either it might be hidden in some folder or other home screen or you might have enabled restrictions on it accidentally. Follow the above give methods to bring back Safari on the home screen of your iPad.
Q3. How do I get back Safari on my iPhone home screen?
You can get back Safari on your iPhone home screen by locating the app icon and long pressing it to move back to the home screen.
Q4. Why did my Safari app disappear on my iPhone?
Usually, the Safari app icon disappears on your iPhone due to accidentally moving to other home screens or hidden in some folders, or unknowingly enabling restrictions on Safari. To solve this issue, read the provided solutions above.
Wrap Up –
Don’t be worried so much if the Safari icon goes missing from the home screen thinking the Safari app is gone altogether. It is impossible to uninstall native apps from iPhone and iPad, Apple doesn’t allow users to remove these native apps and Safari is one of them. Follow above mentioned easy methods to locate the missing Safari icon to place it back to your desired location on your device.