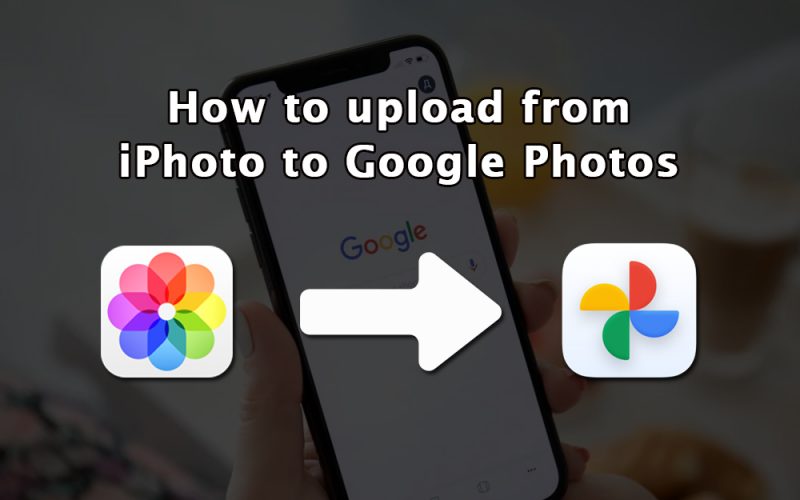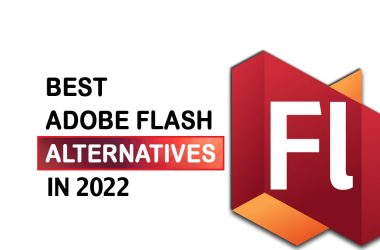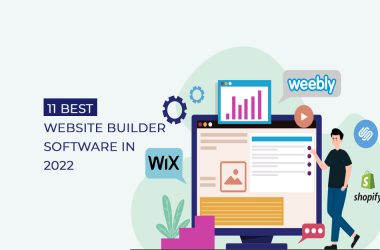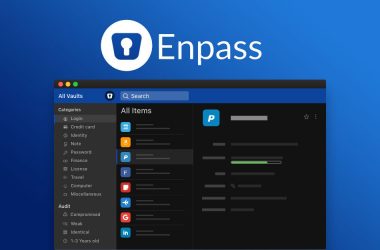Recently thought of taking a backup of your iPhoto or Photos Library, but not sure which would be an ideal solution – an external drive or cloud storage. Yes, an external drive sounds like a great option for its ease of use but cloud-based storage is a much more reliable and cost-effective solution. Just like Google Photos.
Read on to find out why uploading photos to Google Photos is a good option and how to upload photos from iPhoto to Google Photos.
Significance of backing up photos on Google Photos
Losing Photos is like losing precious memories and that’s not alright. Only people who have felt the pain of losing irretrievable photos understand how important backing up the iPhoto or Photos library is. You should always back up your Photos and iPhoto from your Mac, never know for any unfortunate events can lose them forever and part of your memory is gone.
Yes, you can backup your photos from Mac to iCloud, but Apple only provides 5 GB of free storage on iCloud which can be increased by payment. You can also take a backup of your iPhoto to external drives, but you can only access those photos when it’s connected to your system.
Instead, you can always use other cloud storage services like Google Photos which offers 15 GB of free storage for original quality photos and free unlimited storage for standard high quality (Images limited to under 16MP and video at 1080p resolution). And taking a backup of iPhoto to Google Photos is relatively very easy also.
Note: However Apple has officially stopped the support for iPhoto and it has been replaced with Photos. As of now if you are using the old iPhoto application, you must update the application and your macOS to be secure.
How To Upload From iPhoto To Google Photos?
Now that you have decided to upload your iPhoto to Google Photos, there are a couple of ways you can perform this task. Depending on if you want to automatically back up your entire iPhoto or Photos Library from Mac or manually select and upload photos from iPhoto or Photos.
Method 1: Using Backup and Sync App
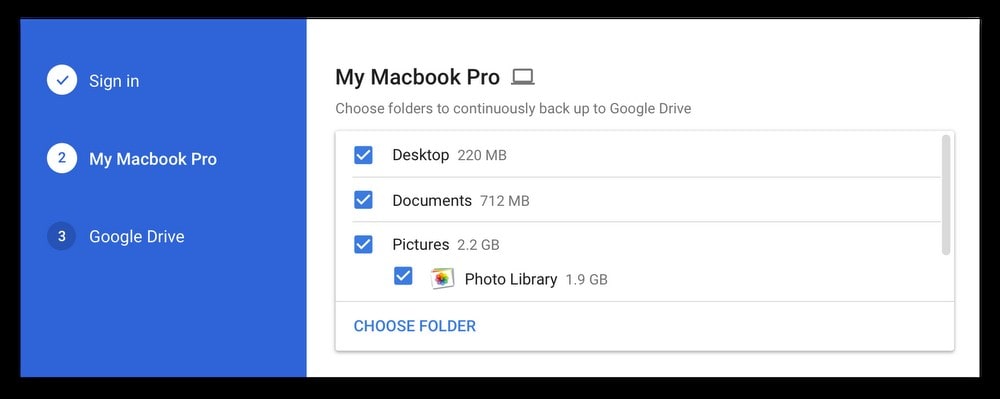
If you want to completely back up your iPhoto Library to Google Photos then you would need a Backup and Sync application from Google Photos on your Mac. After downloading and installing the application, follow the below steps to enable automatic sync of your iPhoto to Google Photos.
- Launch Backup and Sync App from the Applications folder.
- Sign in to your Google Account, in case you don’t have one already then create a Google Account.
- Enable the check box next to your Photos and iPhoto Library.
- Set the quality level according to your preference, for original quality the storage is limited to 15 GB and for high quality, the storage is unlimited ( Photos at 16 MP and Videos at 1080p resolution).
- Now, Check the box ‘Upload newly added photos and videos to Google Photos’ option.
- After reviewing everything, Finally, Click on Ok.
That’s all, now Google Photos is set to automatically backup all your photos from the iPhoto Library. This is the simpler way to upload iPhoto to Google Photos.
Method 2: Manually Upload Photos or iPhoto to Google Photos
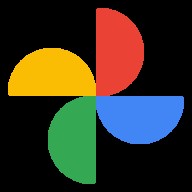
In case you don’t want to upload the entire iPhoto Library to Google Photos, only select a few photos. Follow the below steps to manually upload photos from your iPhoto Library to Google Photos :
- First, create a temporary folder on your Desktop to add photos.
- Now open iPhoto or Photos Library from where you want to upload photos.
- Identify and select the photos you want to backup to Google Photos.
- Once you are done with the selection, simply drag and drop all the selected photos into the temporary folder on the desktop.
- Now, Open your web browser and Go to the photos.google.com website.
- If you are not already logged in to your Google Account when prompted then login to your Google Account.
- Finally, just drag and drop that temporary folder from your desktop into the Google Photos browser to start uploading photos.
That’s it, All the selected photos will be uploaded to Google Photos and you can access them from anywhere and from any device through a web browser or app. That is how you upload iPhoto to Google Photos in easy steps.
Frequently Asked Questions –
Q1. Is there a Google Photos App for Mac?
Unfortunately No, There is no Google Photos App available on Mac App Store. But you can install Google Photos Backup and Sync apps from its official website. Use this app to auto-sync your photos and videos to upload on Google Photos.
Q2. How do I transfer photos from iPhoto to Google Photos?
You can upload photos from the iPhoto Or Photos Library on your Mac to Google Photos using either manually on a web browser or using the Backup and Sync app from Google photos. Follow the steps given above to upload.
Q3. Are Google Photos available on the App Store?
Yes, Google Photos App is available on App Store for iPhone and iPad to install and helps sync up all your photos and videos.
Conclusion –
Google Photos is an excellent solution to backup your unlimited photos and videos albeit in the high quality of 16 MP for photos and 1080p resolution for videos. And you get other excellent features like a superb powerful search feature, 15 GB free storage for original quality photos, automatic sync and backup, and auto creations for collage, animations, etc.
It is a great idea to consider Google Photos to backup your iPhoto Library so you can always have copies for unfortunate events when you lose them on your Mac. We are sure you learned how to upload photos from iPhoto to Google Photos