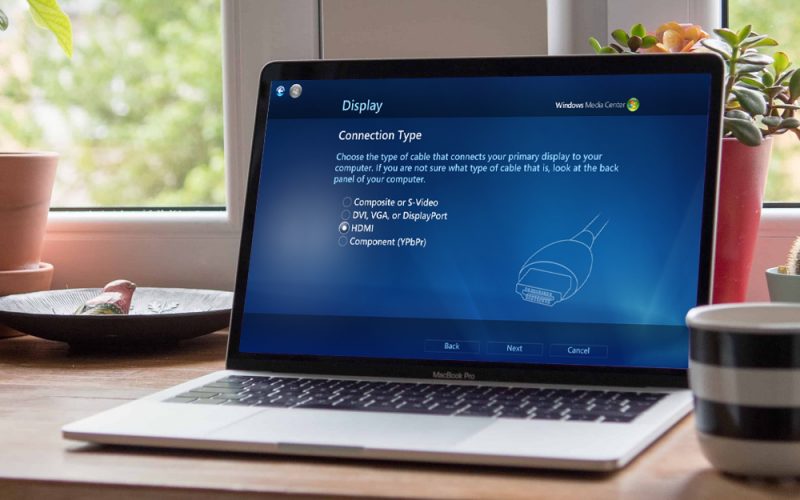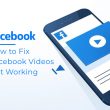The Windows operating system has evolved a lot in the recent past and came up with a lot of advanced features and utilities. The process to update Windows Driver has still not been automated if Windows Updates is not pulling up the drivers from Windows Library. There are drivers that are not recognized by Windows. Every user needs to learn how to update the HDMI driver on Windows 10 or 11.
The manual process of how to update HDMI drivers on Windows 10 can be tiring and tedious yet can’t be effective enough to keep it up to date. Here comes the need for the Best Driver Updater for Windows 11 and earlier versions to find outdated, corrupt, missing, or incompatible device drivers. We have tried, tested, reviewed, and compared the best device drivers for Windows and listed the best ones that can update HDMI drivers on Windows 10, 11, or earlier versions.
Install Windows Updates
Microsoft Windows has this unique feature to install the latest updates, patches, drivers, bug fixes, and features to keep the Windows running uninterrupted. Microsoft Windows Update has this feature to install all the updates on a weekly basis. You can manually find and update Windows Updates manually to keep HDMI drivers working fine and all other device drivers intact.
Step 1 : Press the (Win + I) key to get into Windows Settings.
Step 2 : Scroll down and click on the Update & Security option.
Step 3 : You must be on the Windows Updates option on the left-hand side panel.
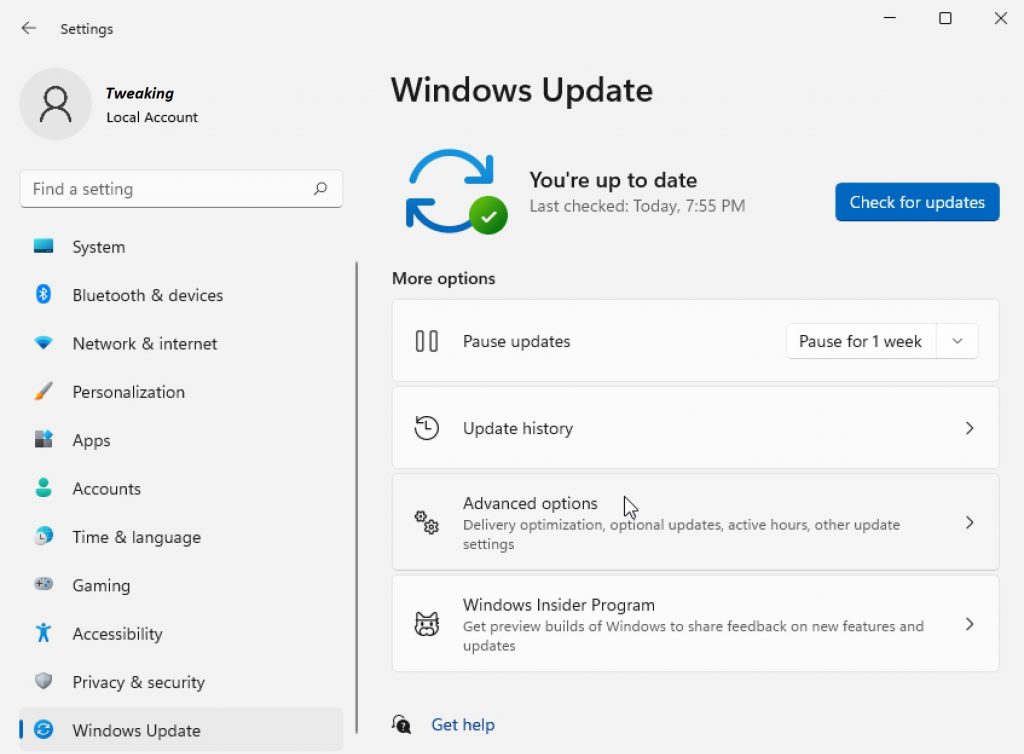
Step 4 : Click on the ‘Check for Updates’ option to look for new updates. If there are any serious updates installed, it will ask you to restart the computer and finish installing new updates.
Download HDMI Drivers
Whenever there is a new release, the device drivers are first available on the Manufacturer’s website. You can always download HDMI drivers on Windows 10 and earlier versions from the manufacturer’s website and install them on your computer.
Check HDMI Drivers
Step 1 : Access (Win + R) to get into the Run command window.
Step 2 : Type devmgmt.msc and hit the Enter key to get into the Device Manager window.
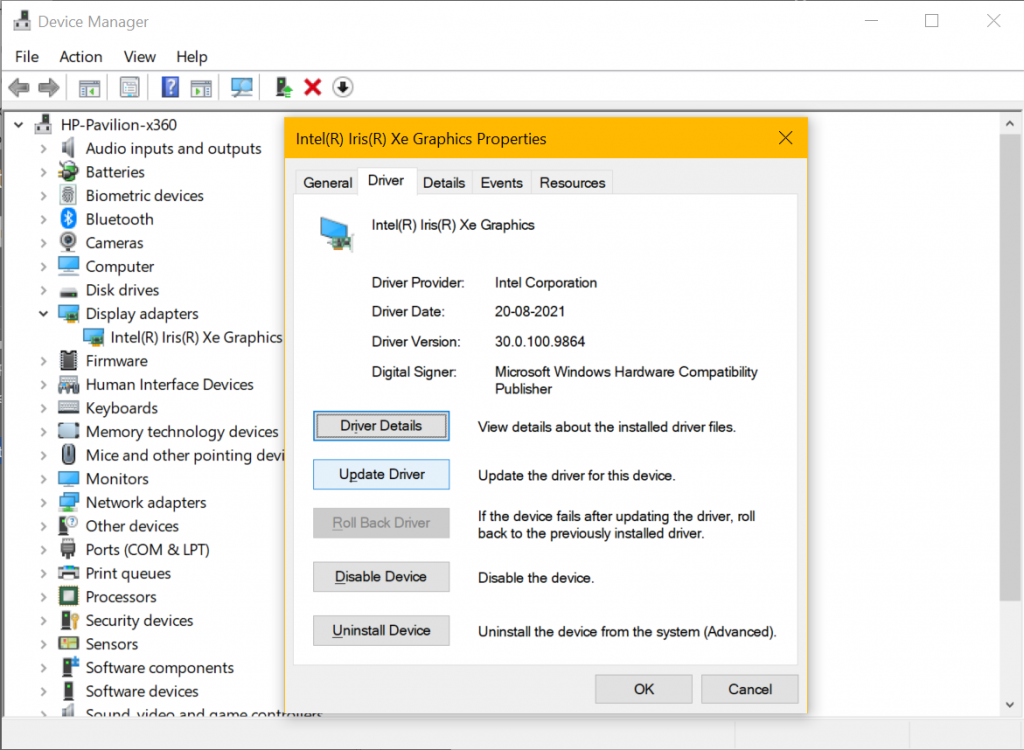
Step 3 : Expand the Display Driver category and right-click on the available HDMI drivers. Click on the Properties option on the available HDMI drivers to get its credentials. If there are any faulty, corrupt, missing, or incompatible device drivers, it should have a small yellow exclamation sign.
Step 4 : Make a note of the device drivers like name, make, model, version, date, etc. to download the recently released device drivers.
Download HDMI Drivers
Step 5 : Access your browser and get on to the manufacturer’s website.
Step 6 : Look for the make and model according to the recent HDMI drivers.

Step 7 : Click to download the latest HDMI drivers and double-click on the downloaded drivers to install. Follow the on-screen instructions and complete the installation on your computer. Restart the computer as needed and check your HDMI drivers.
Update HDMI Drivers
The Device Manager utility offers you to update the HDMI drivers on a real-time basis. You can follow simple steps to install the device drivers as per the availability.
Step 1 : Access (Win + R) to get into the Run command window.
Step 2 : Type devmgmt.msc and hit the Enter key to get into the Device Manager window.
Step 3 : Expand the Display Driver category and right-click on the available HDMI drivers.
Step 4 : Right-click on the device driver and click on the Update Driver option.
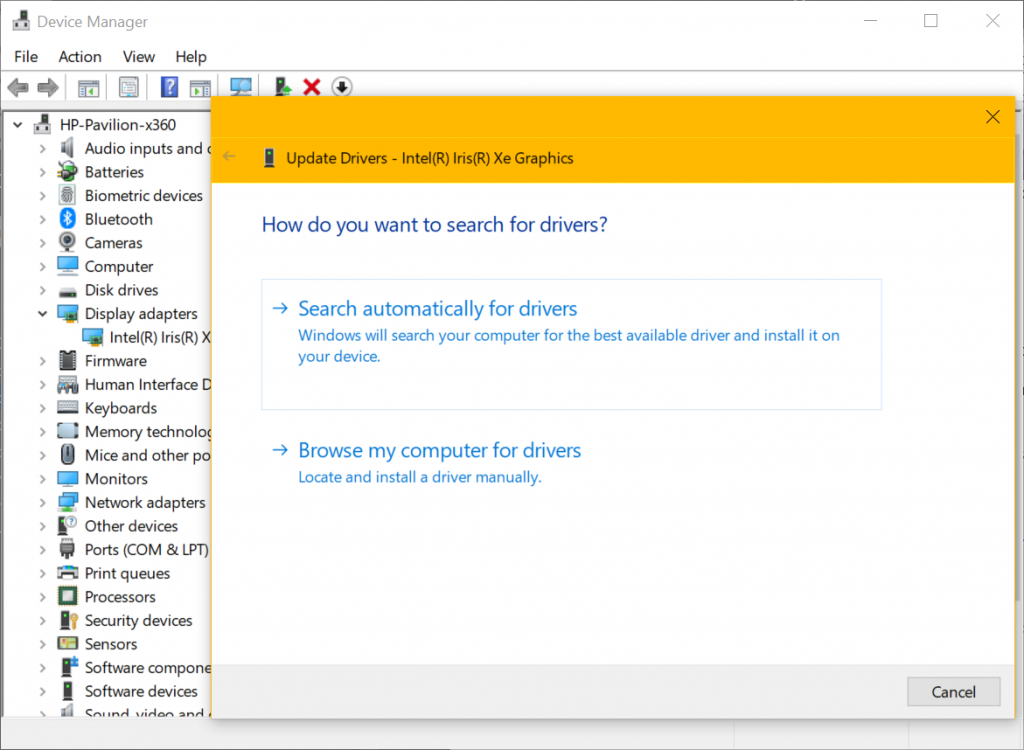
Step 5 : It will come up with a new window. Click on the ‘Search automatically for drivers’ option if you have installed all the Windows Updates. Select ‘Browse my computer for drivers’ if you have downloaded the latest device drivers from the manufacturer’s website.
Step 6 : Follow the on-screen instructions and finish installing the latest device drivers. Restart the computer and check if the issue is resolved.
Uninstall HDMI Drivers
If you have installed all the Windows Updates, you can uninstall the device drivers and restart the computer to install the latest device drivers.
Step 1 : Access (Win + R) to get into the Run command window.
Step 2 : Type devmgmt.msc and hit the Enter key to get into the Device Manager window.
Step 3 : Expand the Display Driver category and right-click on the available HDMI drivers.
Step 4 : Right-click on the device driver and click on the Uninstall Driver option. The available driver will be uninstalled from your computer. Restart the computer and it will automatically look for the latest updated HDMI drivers. It should install the latest updated drivers from the Windows Updates library.
Use the Best Driver Updater for Windows
The best driver updater software can automate the process and ensure that all the device drivers are up to date. There are dozens of device drivers available over the web. We have tried, tested, reviewed, and compared the best driver updater software for Windows 11 and earlier versions and listed the five that has the best capabilities.
- System Mechanic Ultimate Defense
- Outbyte
- DriverFix
- AVG Driver Updater
- Smart Driver Care
Summing Up
This article on how to update the HDMI drivers on Windows 10, 11 has all the manual steps and automated processes to update all the device drivers. The manual steps on how to update HDMI drivers on Windows 10, and 11 can be tiring and tedious. You can automate the process with the best driver updater software for Windows. Update HDMI drivers for the best display!