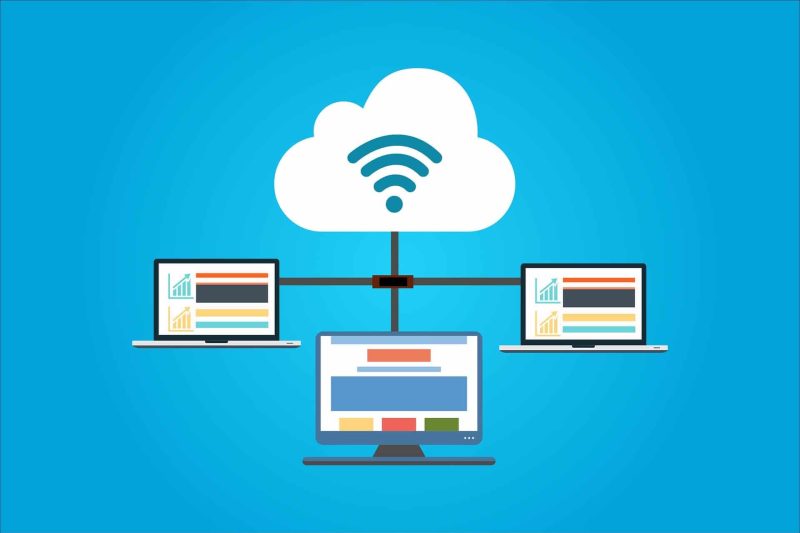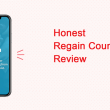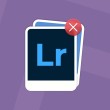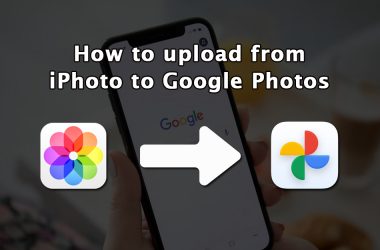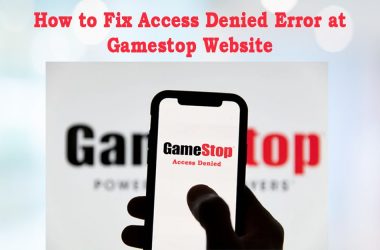File management across multiple cloud platforms has become essential in today’s digital landscape. Efficiently transferring files from Dropbox to OneDrive, or vice versa, is crucial for seamless workflow continuity.
Understanding MultCloud: A Comprehensive Overview
MultCloud stands as a pivotal link connecting various cloud storage platforms, streamlining the process of file management and transfer for you. With its user-friendly interface and extensive range of functionalities, MultCloud emerges as an indispensable tool for effortlessly handling files across multiple cloud storage services.
By seamlessly integrating disparate cloud platforms, MultCloud provides you with a unified hub for managing, organizing, and transferring files with utmost ease. Its intuitive design simplifies complex tasks, allowing for efficient navigation and operation, regardless of one’s level of technical expertise.
Moreover, MultCloud’s diverse array of features enhances the file management experience, offering functionalities that facilitate seamless cloud-to-cloud sync, migration, backup, and sharing of data across multiple cloud accounts. This versatile tool empowers you to optimize your workflow by eliminating the barriers between different cloud storage services, enabling smooth and efficient file management.
In essence, MultCloud not only bridges the gap between various cloud platforms but also significantly simplifies the intricate process of managing files, catering to the diverse needs of you seeking a comprehensive and efficient solution for their storage and file transfer requirements.
Step-by-Step Guide: Transferring Files from Dropbox to OneDrive
Please follow the 4 steps below to move your Dropbox data to OneDrive ssmoothly and quickly.
Step 1. Creating a MultCloud account
To begin, you need to create a MultCloud account, providing a centralized platform for managing various cloud storage services.
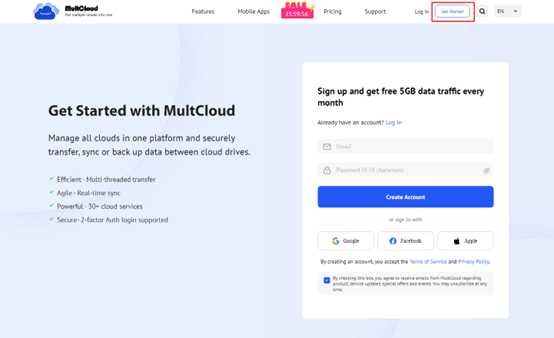
Step 2. Adding Dropbox and OneDrive accounts
Once registered, you can add and link your Dropbox and OneDrive accounts to MultCloud, establishing a connection for file transfer.
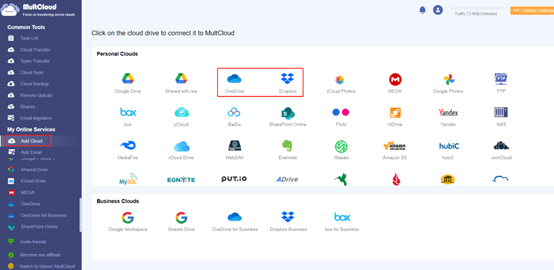
Step 3. Initiating the file transfer process
Within MultCloud, you can select the files they wish to transfer from Dropbox to OneDrive and set the destination folder.
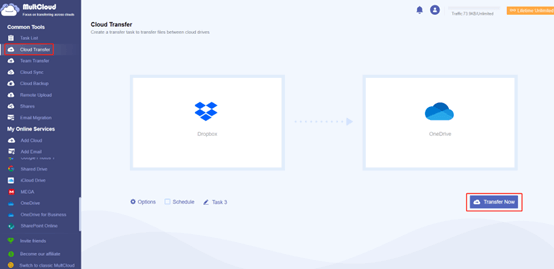
Note: Depending on the cloud disk account you added, you can also move Google Photos to OneDrive.
Step 4. Monitoring and managing the transfer
MultCloud allows you to monitor the transfer progress and manage queued tasks, ensuring a smooth and efficient process.
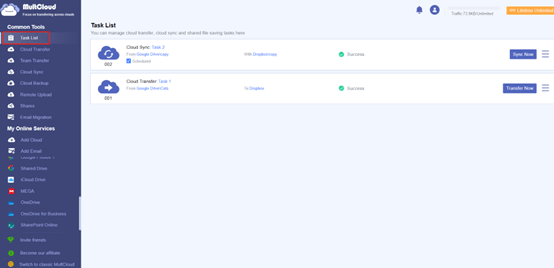
MultCloud offers advanced settings such as transfer scheduling, file filtering, and additional security features, providing you with customizable transfer options.
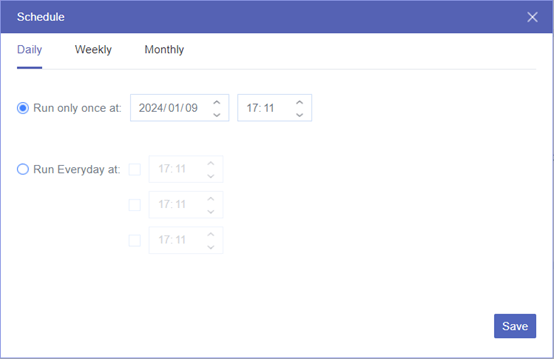
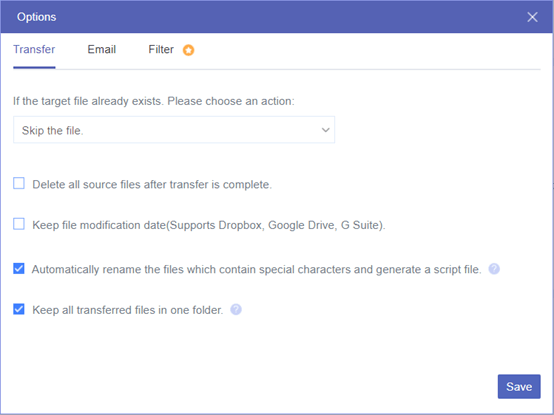
Comparison: MultCloud vs. Alternative Transfer Methods
MultCloud is user-friendly and specialized for this task, making transfers faster and more efficient compared to some other methods, such as doing it manually by downloading and re-uploading files or using other apps designed for this purpose.
- Ease of Use: MultCloud provides a user-friendly, centralized platform for managing multiple cloud storage accounts. Manual methods and some third-party apps might require more technical know-how or involve repetitive steps.
- Functionality: MultCloud offers specific features tailored for seamless file transfer between various cloud services. While some alternative methods can accomplish similar tasks, they might lack the comprehensive functionality or integration that MultCloud provides.
- Speed and Efficiency: Dedicated transfer tools like MultCloud are designed to optimize file transfer processes, potentially offering faster and more efficient transfers compared to manual methods or some third-party apps.
- Cost and Accessibility: Some alternative methods might be free or more cost-effective for occasional users, while MultCloud may have subscription-based pricing models. Additionally, the availability and accessibility of features across different methods can vary.
Conclusion
Seamlessly transferring files between Dropbox and OneDrive is made simple and efficient with MultCloud, streamlining workflow processes and enhancing productivity.
Frequently Asked Questions
1. What if the file transfer gets stopped halfway?
If your transfer stops, MultCloud usually lets you start again where it stopped, so you don’t lose progress.
2. Can MultCloud handle big files well?
Yep! MultCloud is good at handling large files, making sure they transfer smoothly.
3. Does MultCloud work with different kinds of files?
It usually works with lots of file types, like documents, images, and videos, which is handy for dealing with different kinds of files.
4. Are there limits on the free MultCloud version?
Yes, the free version might have limits on how much data you can transfer or certain features. If you need more, you might consider a paid subscription.
5. Is MultCloud safe for sensitive data?
MultCloud often uses strong security measures, but for super sensitive stuff, it’s good to add extra security on your end too.