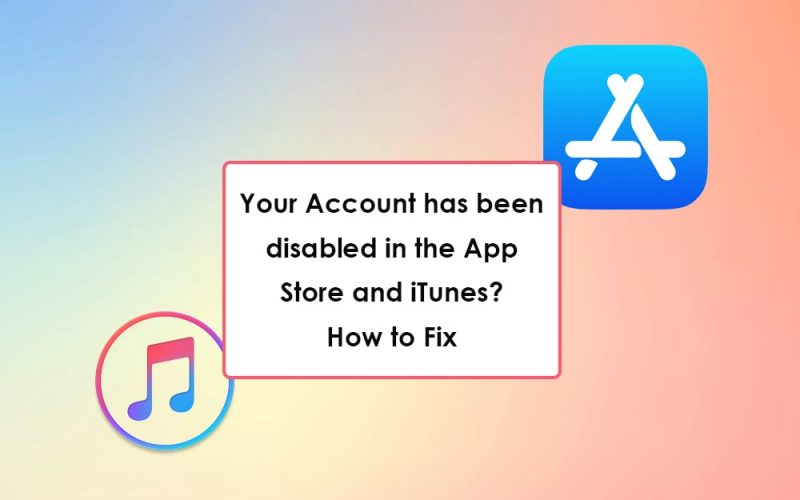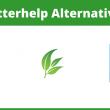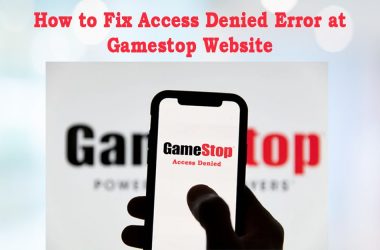It is unfortunate to see the ‘Your Account has been disabled in the App Store and iTunes’ message on your Apple device, but sometimes it does happen and we require the solutions to fix it. Read on to find out the reasons and solutions to get this error message on your device.
Reasons why your Account has been disabled in the iTune and App Store
Your Apple ID is paramount for any Apple activities on iPhone, iPad, and Mac devices. It lets you download and update apps from the official App Store, connect to iCloud and perform other cloud-based Apple Services.
With the error occurring on your device, then the constant bombardment of notifications for Account disabled. There are various reasons for your Account to be disabled in the App Store and iTunes, below we have listed a few of the reasons that might have happened to you :
- Provided incorrect Apple ID password too many times repeatedly.
- Inactivity of your Apple ID for a long period of time.
- There might be billing issues with the App Store or iTunes.
- Frequent Apple ID login and logout in multiple Apple devices.
- Random Disputed charges that you need to clear up with Apple.
How to Fix ‘Your Account has been disabled in the App Store and iTunes’ Error?
Most often the “Your Account has been disabled in the App Store and iTunes’ Error occurs for providing an incorrect password too many times and Apple temporarily locks you out.
Then all you have to do is to wait for 24 hours and then try again with the correct password. For all other times when you get this error message consistently then follow the below-mentioned solutions :
Solution 1: Unlock Apple ID
In case you don’t remember your Apple ID password and your Account has been disabled in App Store and iTunes then you should follow the below steps to unlock it.
- Go to the Apple Support Official page for forgetting password: https://iforgot.apple.com/
- Provide your Apple ID and Click on Continue.
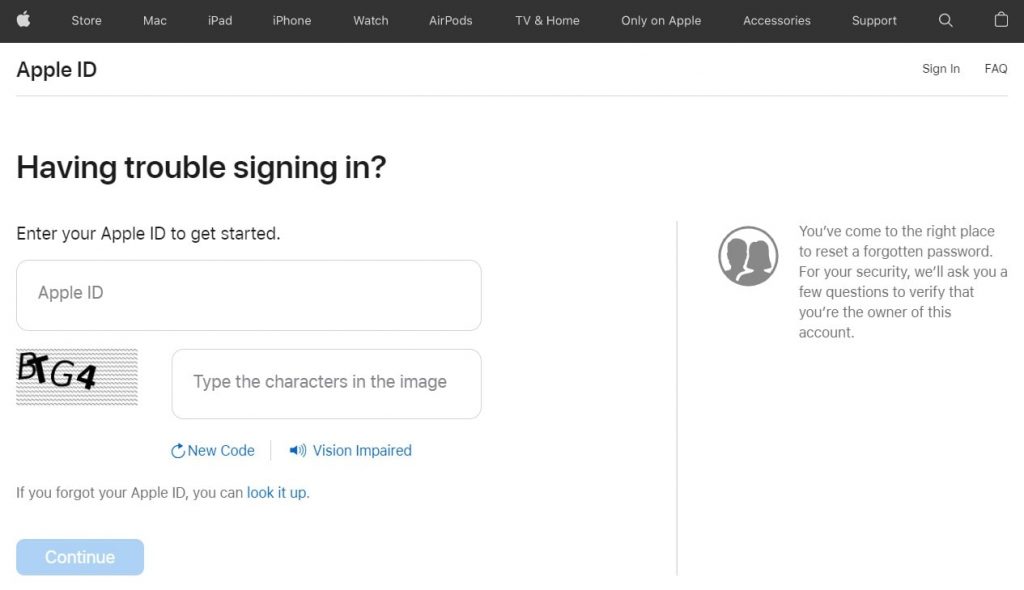
- When prompted to authenticate your Apple ID with the phone number or other questions, provide the correct information and Click on Continue.
- Then follow the instructions provided to open any of your Apple devices to reset your password.
After you complete the procedure and provide a new password then login to all Apple devices with the new password to check if the Account disabled error persists or not.
Solution 2: Reset the Apple ID password
If following the above process seems a long way around, then you can also reset your Apple ID password using your iPhone easily. Follow the below steps to reset your Apple ID password using an iPhone.
- Go to Settings on your iPhone.
- Click on your Name banner at the top of the screen.
- Then Select the ‘Password & Security option.
- Click on ‘Change Password’ from the list.
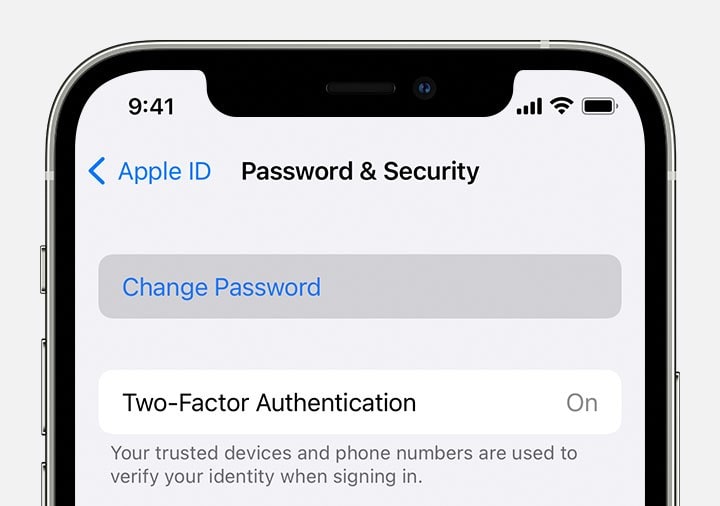
- Provide the passcode for your iPhone to confirm.
- Later follow the on-screen instructions to reset your Apple ID password.
When you complete the password reset process on your iPhone make sure to log in again with a new password and check if the Account disabled error is still present.
Solution 3: Re-login the Apple ID
Sometimes a simple logout and login back in could solve the issue. It so happens that even though you are logged in to your Apple ID, the Apple services sometimes think Apple ID is not logged in due to some corrupt or random error. Although you need to log out and log in back again on each of your Apple devices.
Follow the steps for iPhone :
- On your, iPhone opens the Settings app.
- Click on your name at the top of the screen.
- Scroll to the bottom of the screen.
- And then Click on the ‘Sign Out option.
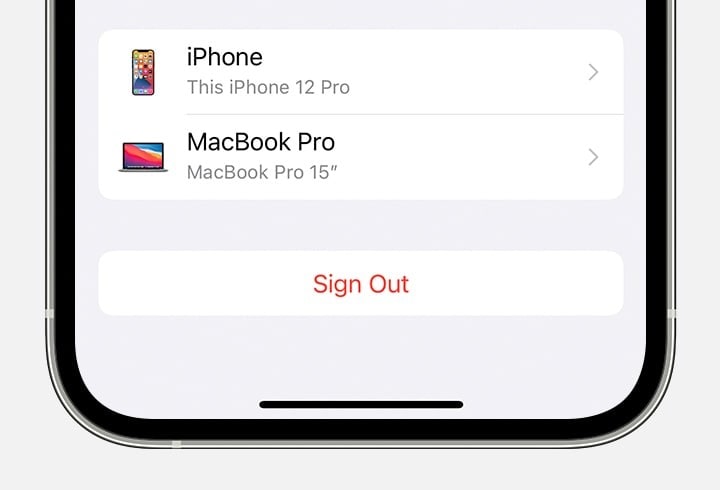
- Provide your Apple ID password to log out.
- Re-open Settings on your iPhone and try to log in again providing the correct credentials.
Follow the below steps for Mac :
- Select Apple Icon on the top left and Click on System Preferences.
- Select Apple ID at the top right corner.
- Click on the Overview option from the sidebar.
- Then Click on the Sign Out option at the bottom.
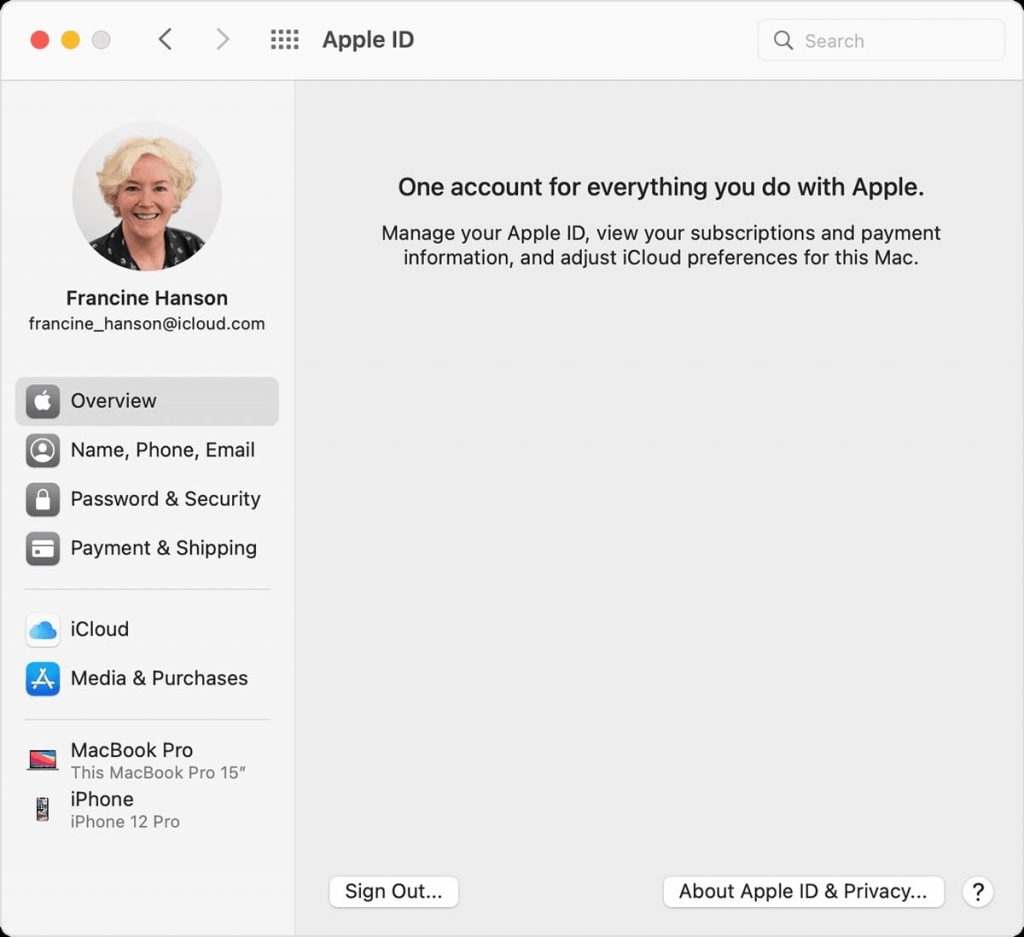
- And then Re-login back into Mac by providing the correct credentials.
After re-login into the Apple device tries to download apps from the App Store to check if the issue still persists.
Solution 4: Check for Restrictions
If you have accidentally turned off your in-app purchases and could result in Apple ID being disabled in App Store and iTunes for the same reason. So to solve this you need to check if your Restrictions are enabled.
Follow the below steps to check for your Restrictions:
- Go to Settings on your iPhone and then Select Screen Time.
- Tap Continue and Choose the ‘This is My iPhone’ option.
- Tap on ‘Content & Privacy Restrictions’ and when prompted provide the passcode to enable it.
Now check with the Account disabled error still present by trying to download an app on the App Store.
Solution 5: Contact Apple Support
If even after following the above solutions, your apple account is still disabled then as a final resolution you should immediately contact Apple Support for help. On the Support page, you can contact us over the call or chat to describe your issue and find a solution. Follow the below steps to get support from Apple :
1. Go to Apple’s official Support website.
2. Under ‘Get the help you need ‘, Click on Apple ID Icon. When a new page opens
Click on the ‘Disabled Apple ID’ option. Later when asked to Choose a topic, click on the ‘Your account has been disabled in the App Store and iTunes’ alert option.
3. Now between support options you can either select Chat or Call option. The response time for either is pretty low and expect Apple support to reply immediately.
4. Describe the issue with the Apple employee and get the right solution to fix the problem.
Conclusion –
Unable to access the App Store and iTunes is a painstaking disaster, resulting in a pause on everything digital on your Apple device since most of Apple’s services are done through your Apple ID and are cloud-based.
Although it can be easily solvable through various solutions provided above, in case you couldn’t resolve the account disabled error then ultimately have to contact Apple Support to help.