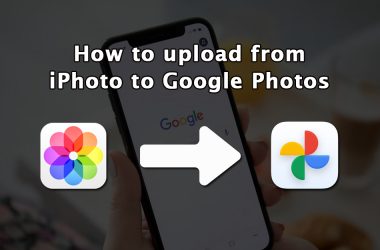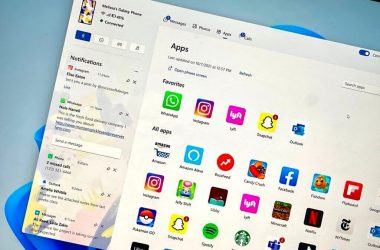AirPods disconnecting Mac on a regular basis? It’s truly annoying to lose audio while listening to music or watching something on your Mac through AirPods suddenly. The frequent disconnecting of AirPods from your Mac can be attributed to many reasons. Down we have curated a few of the easy solutions you can try to fix the issue and learn how to stop AirPods from disconnecting from Mac.
Apple AirPods are true wireless earphones which connect to any device via Bluetooth seamlessly with built-in microphone and touch sensitive buttons for various functions. The provided case comes with a built-in battery which can be used to store the earphones and charge them at same time for added battery backup.
Also Read: How To Clear Spotify Cache On Mac ?
It is a game changing product from Apple which revolutionised wireless earphones primarily supporting enormous features for Apple devices. But if you are having issues and want to learn how to stop Airpods from disconnecting from Mac, read on.
Most Probable Reasons for AirPods Disconnection from Mac
- Low battery is one of the most common issues which gets neglected. So, we advise you to check for the battery of your AirPods.
- Check if another device is connected to your AirPods as using the same device at times can cause this issue.
- Is your AirPods physically damaged? Because this is also one of the reasons for the malfunction. If you have dropped them or it was hit accidentally by something, you must get it to the authorised Apple centre to get them checked.
Also Read: Gmail Not Syncing With Outlook (How to Fix)
Solutions to Fix AirPods Disconnecting from Mac
- Solution 1 : Restart Mac
Oftentimes a simple restart of your Mac would solve most of the troubles including consistently AirPods disconnection issues. Restarting your Mac would relogin all the start ups and remove any errors with loading programs. To Restart your Mac, Select Apple icon in the top left corner menu bar and Click on ‘Restart’.
Once the Mac is booted up, try to pair your AirPods and check if the disconnection issue persists.
- Solution 2 : Unpair and Forget Device
If Restarting your Mac didn’t fix the issue then consider to Unpair and then Reconnect the AirPods to your Mac.
- Select Bluetooth Icon from top menu bar, and Click on ‘Open Bluetooth Preferences’ From the drop down menu.
- Bluetooth Main window will open, Here Right-Click on the paired AirPods from the list with your Mac and Select ‘Remove’ button.
- Select ‘Forget Device’ button when prompted to Unpair and remove AirPod. This completely removes the Paired AirPods from your Mac.
- Now you need to Reconnect the AirPods back to your Mac fresh from the beginning.
- Open the lid of your AirPods case and Go to Bluetooth settings on your Mac and select the AirPods from the list of available devices to Pair with your Mac.
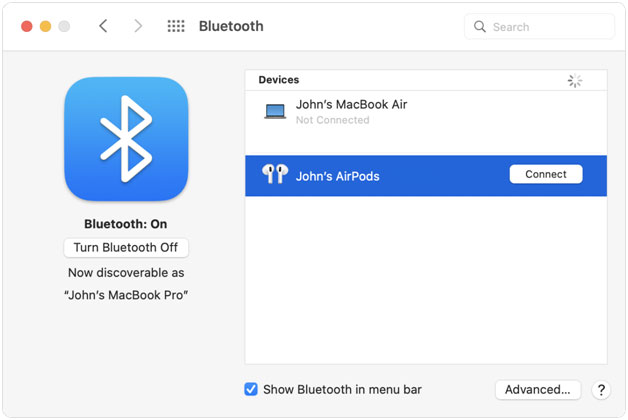
- Solution 3 : Reset Bluetooth Module of Mac
Even after unpair and forgetting the device of AirPods your Mac, the frequent disconnection continues to trouble. You should Reset Bluetooth Module of your Mac to reset all the bluetooth settings and enable all default setup. Steps to Reset Bluetooth Module of Mac –
- Click on ‘Bluetooth Icon’ on the top menu bar while pressing down Shift + Options Keys together on your Mac’s keyboard.
- On the dropdown menu Select ‘Debug’ and then Click on ‘Reset the Bluetooth Module’ Option.
- When prompted to confirm the action by Apple, Select Ok to confirm.
- This will Reset and enable all the default settings for Bluetooth modules of your Mac.
Try to Reconnect AirPods again with your Mac freshly and observe if the disconnection issue reappears again.
- Solution 4 : Factory Reset All Connected Devices
If the AirPods disconnection is persistent after going through above solutions then consider ‘Factory Reset All Connected Apple Devices’ on your Mac. Sometimes it is possible that other connected devices with your Mac might intervene with the AirPods bluetooth connection. Steps to Factory Reset All Connected Apple Devices from your Mac are
- Click on ‘Bluetooth Icon’ On the top Menu bar while pressing down Shift + Options keys together on your Mac’s keyboard.
- On the drop down menu Select ‘Debug’ and then Click on ‘Factory reset all connected Apple intelligence devices’ option.
- When prompted for confirmations select Ok to confirm. This action will reset all the connected devices to default settings.
Now try to Reconnect AirPods with your Mac again to check if the issue of disconnection still persists or not.
- Solution 5 : Remove Bluetooth Configuration Files
When none of the above solutions work for AirPods disconnecting with your Mac, then as a final resolution consider deleting the bluetooth configuration files will remove all the previous errors associated with pairing AirPods with your Mac. Follow the below steps to delete Bluetooth Configuration files.
- Go to Finder and Select Go To Folder, in the search box type the following.
- /Library/Preferences/com.apple.Bluetooth.plist
- When the preferences folder is opened,try to find the ‘com.apple.Bluetooth.plist’ file in the folder.
- Once you find the file, right-click on the file and Select ‘Move to Bin’.
- This will delete the Bluetooth configuration file completely from the preferences folder.
Now try to Reconnect AirPods with your Mac fresh from the beginning.
Wrap Up –
Frequent AirPods disconnecting from your Mac is a solvable problem using various easy solutions. Go through the listed few of the solutions above to find the ideal one for your problem of AirPods disconnecting Mac.
Next Read:
Why India’s semiconductor manufacturing industry is yet to take off